Nội dung
Hiện nay WordPress đang là mã nguồn mở rất phát triển được đông đảo cộng đồng tin dùng, chính vì sự lớn mạnh này nên WordPress thường xuyên nâng cấp, phát triển những tính năng của mình thông qua các bản cập nhật phiên bản mới. Việc người dùng nâng cấp lên các phiên bản mới sẽ giúp mang lại trải nghiệm tốt hơn, bên cạnh đó hỗ trợ vá các lỗ hỏng tồn đọng từ các phiên bản cũ trước đó và việc nâng cấp này luôn được khuyến nghị từ phía nhà phát triển.
Vậy làm sao để có thể nâng cấp được phiên bản WordPress thì ở bài viết này AZDIGI sẽ hướng dẫn bạn các cách mà bạn có thể nâng cấp được phiên bản WordPress của mình.
Các cách nâng cấp phiên bản WordPress.
Trước hết các bạn cần kiểm tra phiên bản hiện tại mình đang sử dụng bằng cách Đăng nhập vào trang quản trị WordPress, bạn rê chuột vào biểu tượng WordPress ở góc trái màn hình => Giới thiệu về WordPress => Hiện WordPress đang sử dụng là 5.4.2.

Lưu ý: Trước khi đi vào thực hiện, các bạn cần backup lại website của mình trước nhé.
Cách 1: Nâng cấp WordPress trực tiếp từ trang quản trị WordPress.
Tại trang quản trị, các bạn nhấn vào Bảng tin (1) => Cập nhật (2) => Nếu có phiên bản WordPress mới thì hệ thống sẽ hiển thị bản cập nhật tại đây, như vậy thì bản mới nhất đang là 5.5.1, bạn bấm vào Cập nhật ngay bây giờ (3).
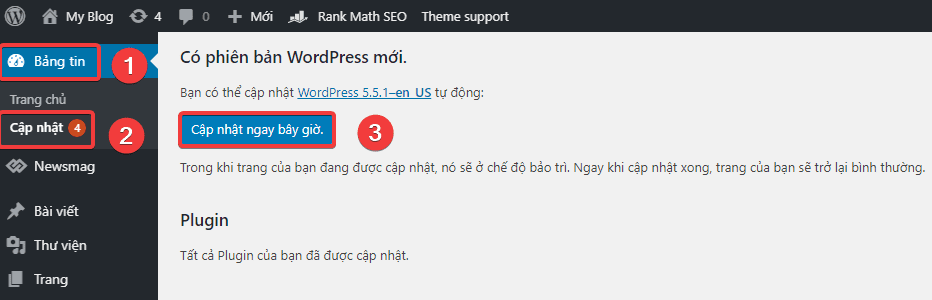
Quá trình nâng cấp sẽ diện ra như hình.
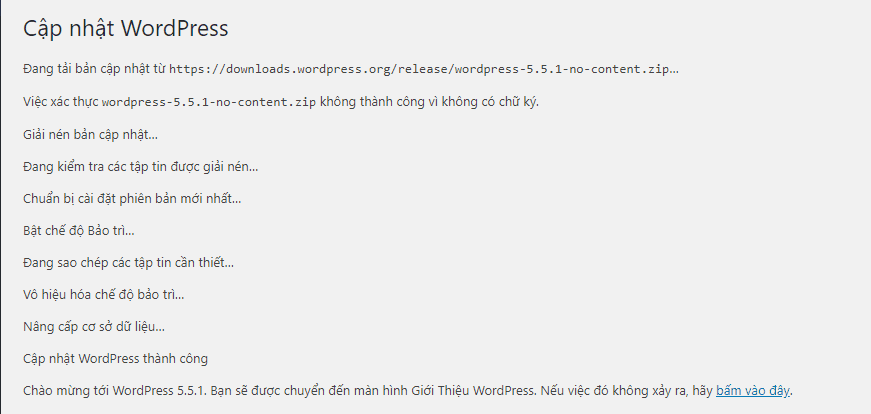
Như vậy là ta đã nâng cấp thành công phiên bản WordPress lên 5.5.1.
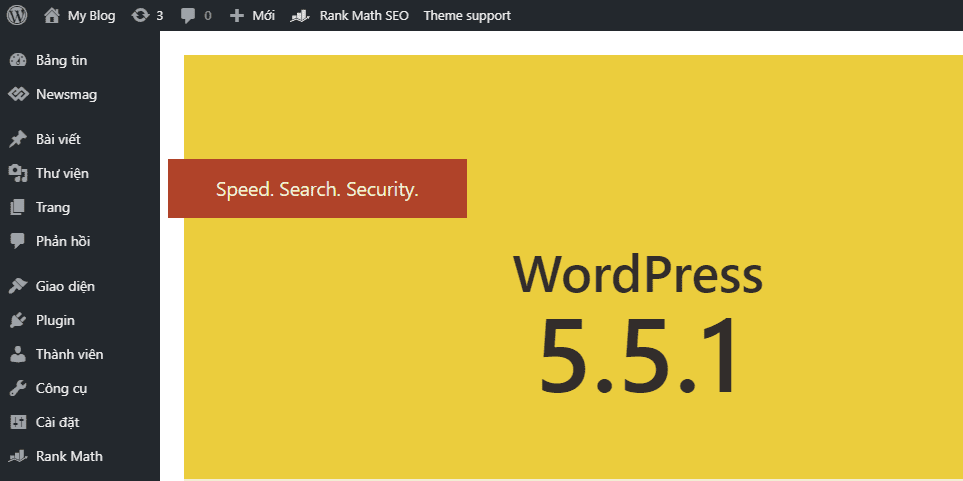
Cách 2: Nâng cấp WordPress bằng cách thủ công.
Bước 1: Tải phiên bản WorPress cần nâng cấp từ trang chủ
Để sử dụng cách này bạn cần tải về phiên bản WordPress mình cần nâng cấp bằng cách truy cập vào link tại đây. (bạn nên chọn tải file về theo dạng .zip nhé).
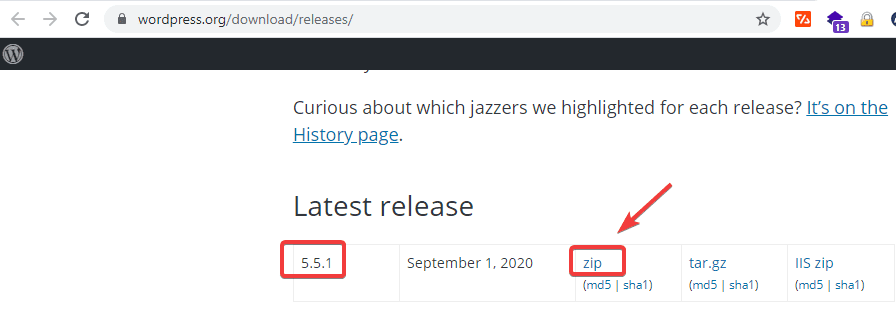
Bước 2: Xử lý dữ liệu vừa tải về.
Bạn giải nén mã nguồn ra (file sẽ có dạng wordpress-5.5.1.zip) , bạn tiến hành xóa folder wp-content đi và nén lại dữ liệu đã chỉnh sửa thành file .zip như ban đầu nhé.
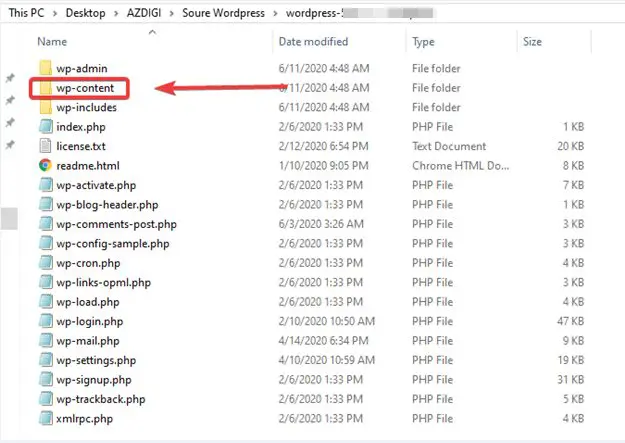
Như vậy là xử lý xong phần mã nguồn vừa tải về.
Bước 3: Xử lý dữ liệu hiện tại của website.
Bạn sử dụng FTP hoặc sử dụng trình File Mangage trên Hosting/VPS để truy cập vào đường dẫn thư mục chứa mã nguồn của Website hiện tại (thông thường sẽ là Public_html).
Bạn giữ lại folder wp-content (1) và file wp-config.php (2) , còn lại bạn thực hiện xóa hết đi nhé.
Lưu ý: Nếu trên website có những file dùng để xác thực Google Search Console, API (ví dụ file có dạng robots.txt) thì bạn nên giữ lại những file này.

Bây giờ bạn tiến hành upload dữ liệu mới ở Bước 2 lên là hoàn tất, sau đó bạn truy cập website để kiểm tra và nhấn Update WordPress Database để hoàn tất quá trình.
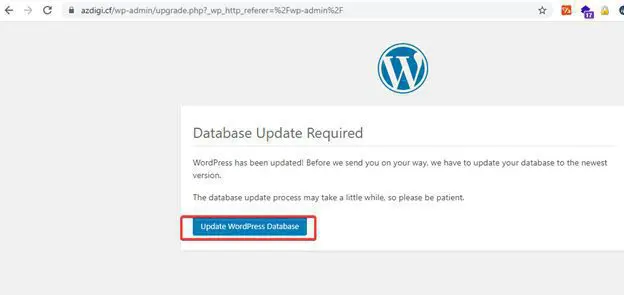
Cách 3: Nâng cấp WordPress bằng WP-CLI.
Nếu server/vps/hosting bạn đang sử dụng có hỗ trợ cửa cổ dòng lệnh (Command) và đã được cài đặt WP-CLI thì bạn có thể nâng cấp WordPress thông qua WP-CLI với thao tác đơn giản và nhanh chóng hơn 2 cách trên.
Các bạn mở cửa sổ dòng lệnh của mình lên và di chuyển đến thư mục chứa mã nguồn website và sử dụng các lệnh sau:
- Kiểm tra phiên bản hiện tại đang sử dụng
wp core version
[trungkie@chv10-24851 azdigi.cf]$ wp core version 5.4.2
Hiện đang sử dụng phiên bản 5.4.2.
- Nâng cấp phiên bản WordPress.
wp core update --version=5.5.1 --force
[trungkie@chv10-24851 azdigi.cf]$ wp core update --version=5.5.1 --force Updating to version 5.5.1... Downloading update from https://wordpress.org/wordpress-5.5.1.zip... Unpacking the update... Success: WordPress updated successfully.
[trungkie@chv10-24851 azdigi.cf]$ wp core version 5.5.1
Hiện đã được nâng lên 5.5.1 thành công.
Tổng kết
Như vậy ở bài viết này AZDIGI đã hướng dẫn bạn một số cách nâng cấp phiên bản WordPress đơn giản nhất, các bạn có thể lựa chọn cách nào phù hợp với hoàn cảnh cũng như khả năng của mình để thực hiện một cách đơn giải nhất. Nếu thấy bài viết hữu ích, các bạn có thể chia sẻ rộng rãi đến mọi người nhé.
Chúc các bạn thực hiện thành công.!
Bạn có thể xem qua một số bài hướng dẫn bên dưới:
- Hướng dẫn sử dụng WP-CLI để quản lý WordPress.
Nếu các bạn cần hỗ trợ các bạn có thể liên hệ bộ phận hỗ trợ theo các cách bên dưới:
- Hotline 247: 028 888 24768 (Ext 0)
- Ticket/Email: Bạn dùng email đăng ký dịch vụ gửi trực tiếp về: support@azdigi.com

