Nội dung
VPN (Virtual Private Network – Mạng ảo riêng) là một giải pháp công nghệ có thể giúp chúng ta trao đổi liên lạc giữa các hệ thống mạng với nhau trở nên an toàn hơn. Nó sẽ thiết lập một mạng ảo giữa các thiết bị kết nối với nhau trong cùng một lớp mạng ảo, từ đó giao tiếp thông tin trở nên bảo mật hơn. Địa chỉ IP mạng gốc của thiết bị cũng sẽ được che giấu và sử dụng địa chỉ IP của máy chủ VPN.
Có một trường hợp sử dụng VPN được ứng dụng khá thường xuyên đó là các công ty lớn sẽ đặt hệ thống phần mềm làm việc trong văn phòng, chạy trên hệ thống mạng nội bộ riêng. Các truy cập từ bên ngoài sẽ bị vô hiệu hoá, nhân viên sẽ được cấp tài khoản VPN để có thể truy cập vào hệ thống trong văn phòng từ xa mà không cần đến trực tiếp đến làm việc. Ngoài ra, các phần mềm khác của công ty cũng được chỉ định chỉ cho phép kết nối bằng mạng VPN riêng.
Trong bài này, AZDIGI sẽ hướng dẫn ban cách thiết lập một máy chủ VPN lên VPS/máy chủ sử dụng Ubuntu thông qua phần mềm OpenVPN.
Hướng dẫn này áp dụng cho các hệ điều hành Linux như:
- Ubuntu
- Debian
- Fedora
- AlmaLinux/CentOS/RockyLinux
OpenVPN là gì?
OpenVPN được biết tới là chương trình mã nguồn mở VPN hoàn toàn miễn phí. OpenVPN cũng được xem là giải pháp tốt nhất cho những người muốn có 1 kết nối an toàn và bảo mật giữa 2 hệ thống mạng với nhau.
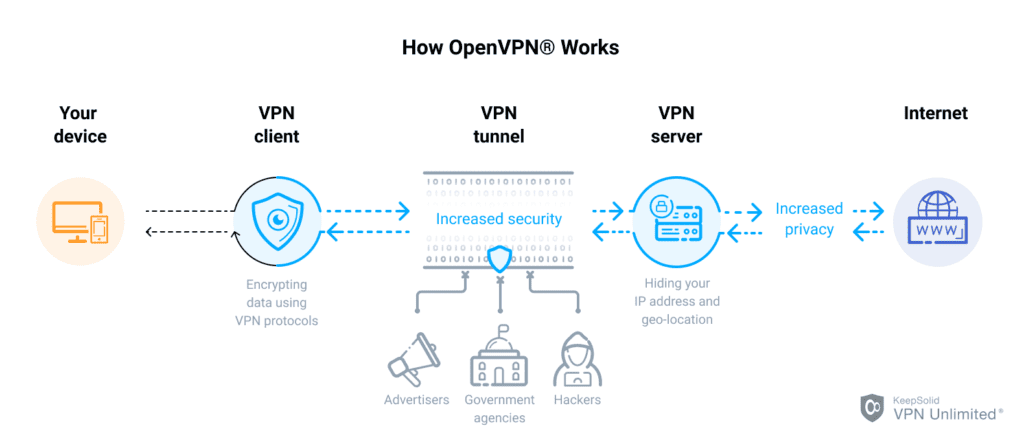
Với OpenVPN cho phép các kết nối point to point an toàn trong các cấu hình được định tuyến hoặc bắc cầu và các phương tiện truy cập từ xa. Nó sử dụng giao thức bảo mật tùy chỉnh dựa trên SSL/TLS để thiết lập kết nối được mã hóa trên Internet.
Các bước cài đặt OpenVPN
Yêu cầu:
- Máy chủ Linux (Ở bài viết này mình sẽ cài đặt tren Ubuntu bản 22.04 trở lên). Bạn có thể sử dụng gói Pro VPS 1 là đủ để thiết lập một máy chủ VPN.
Để cài đặt OpenVPN bạn thực hiện các bước sau
Bước 1: Cập nhật hệ thống
Trước khi đi vào cài đặt mình sẽ cập nhật các gói hệ thống lên bản mới.
## Đối với Ubuntu/Debian
apt update
apt upgrade
## Đối với AlmaLinux/Fedora/AlmaLinux/RockyLinux
yum update
Bước 2: Tải và cài đặt openvpn từ script
Sau đó bạn tải script về sau đó phân quyền và chạy cài đặt.
wget https://git.io/vpn -O openvpn-ubuntu-install.sh
chmod -v +x openvpn-ubuntu-install.sh
bash openvpn-ubuntu-install.sh
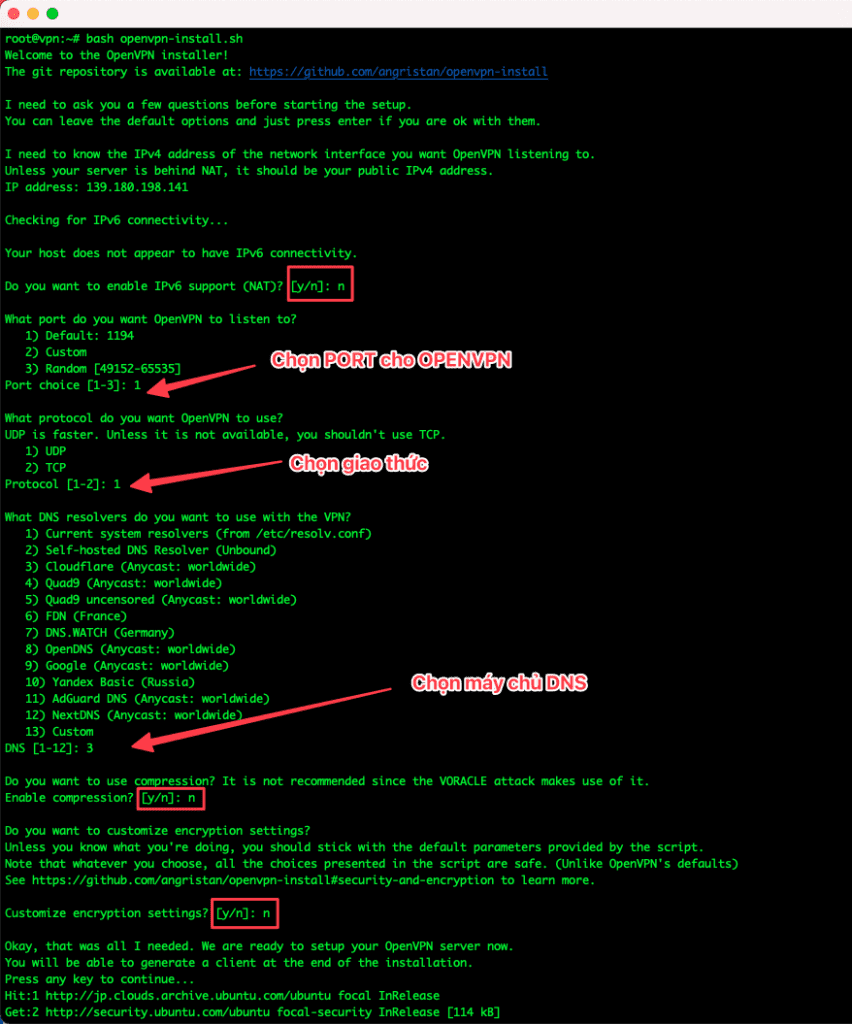
Sau đó bạn sẽ được yêu cập nhập vào một số thông tin bao gồm:
- Client name: Đặt tên user cho tài khoản OpenVPN
- Chọn bảo vệ cấu hình
- 1) Add a passwordless client: Không đặt mật khẩu cho file cấu hình
- 2) Use a password for the client: Đặt mật khẩu
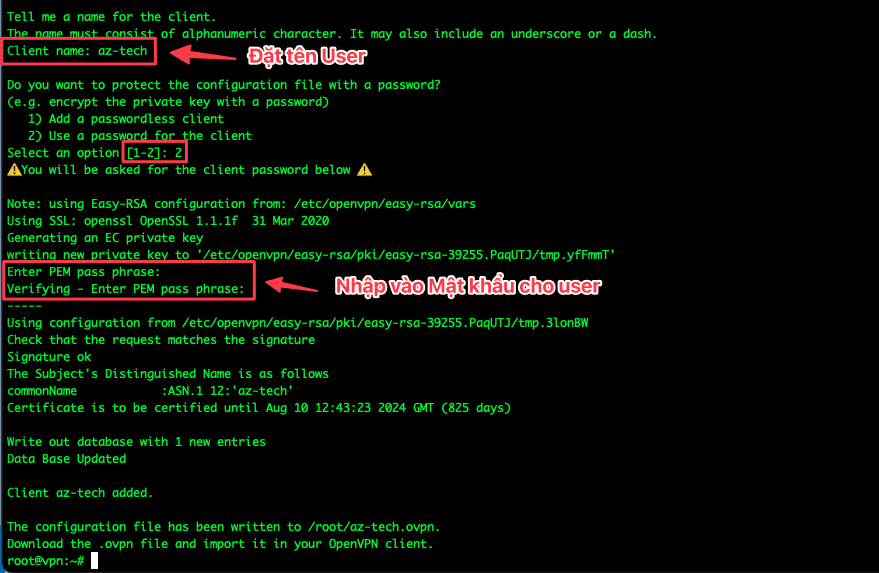
Để tạo thêm tài khoản mới bạn chạy lại lệnh bash openvpn-ubuntu-install.sh và thiết lập như bước 3 là được và trong đó có các menu như:
- 1) Add a new user: Thêm User mới
- 2) Revoke existing user: Xoá bỏ User
- 3) Remove OpenVPN: Xoá OpenVPN
- 4) Exit: Thoát
root@vpn:~# bash openvpn-install.sh
Welcome to OpenVPN-install!
The git repository is available at: https://github.com/angristan/openvpn-install
It looks like OpenVPN is already installed.
What do you want to do?
1) Add a new user
2) Revoke existing user
3) Remove OpenVPN
4) Exit
Select an option [1-4]: 1
Bước 3: Tải file cấu hình về máy
Với bước 2 là bạn có thể sử dụng và kết nối được rồi. Tuy nhiên mình sẽ viết thêm bước này để giúp bạn tải file cấu hình trực tiếp từ trình duyệt về các máy client. Bạn hãy chạy lệnh sau để thực hiện
root@vpn:~# cd /root && python3 -m http.server
Serving HTTP on 0.0.0.0 port 8000 (http://0.0.0.0:8000/) ...
Sau đó bạn truy cập vào trình duyệt, nhập vào server-ip:8000 để xem file cấu hình và tải về nhé. Nếu bạn không truy cập được với port 8000 thì khả năng port chưa được mở trên hệ thống firewall. Bạn hãy tham khảo bài viết sau để thực hiện mở
- Hướng dẫn cài đặt cấu hình UFW trên Ubuntu Debian
- Giải thích và sử dụng CSF (ConfigServer & Firewall)
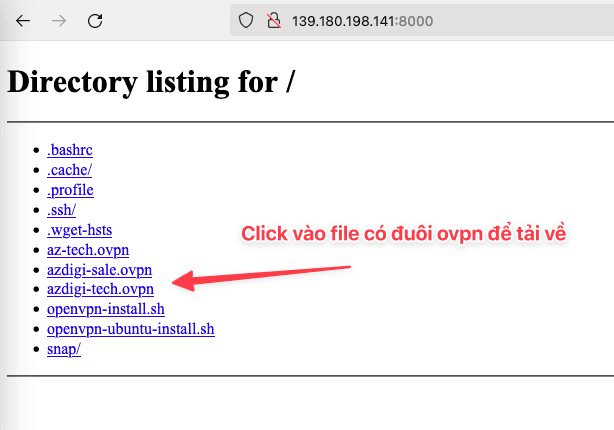
Bước 4: Thiết lập sử dụng OpenVPN
Để sử dụng VPN trên máy tính hoặc điện thoại của bạn, bạn phải thực hiện cài đặt VPN Client để kết nối. Một số phần mềm dành cho từng hệ điều hành như:
1. Thiết lập sử dụng OpenVPN trên máy tính
- Windows : OpenVPN Client for Windows
- macOS: TunnelBlick hoặc OpenVPN
1.1 Cấu hình OpenVPN trên Windows
Sau khi cài app OpenVPN trên Windows và tải được file *.opvn bạn hãy copy file này và di chuyển vào bên trong C:\program File\OpenVPN\config
1.2 Cấu hình OpenVPN trên MacOS
Với cấu hình trên MacOS mình sử dụng App có tên là OpenVPN để thiết lập VPN. Bạn chọn vào biểu tượng dấu + để thêm tài khoản mới.
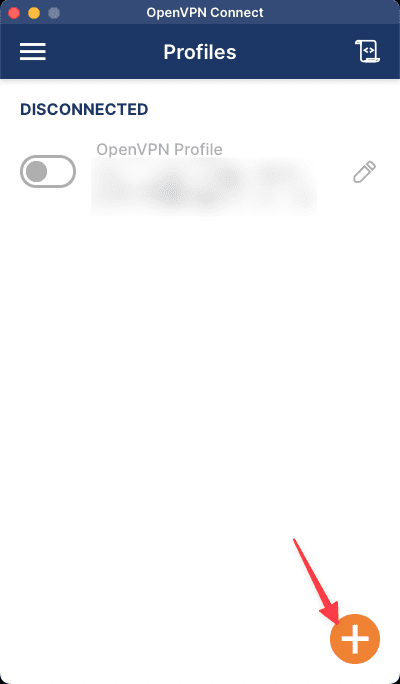
Sau đó bạn chọn FILE và chọn BROWSE và chọn file .opvn
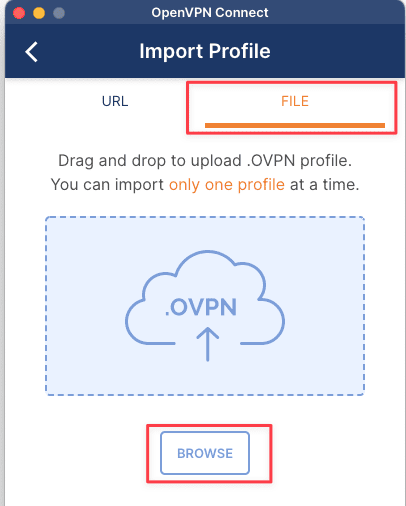
Sau đó bạn chọn CONNECT để kết nối. Nếu được hỏi mật khẩu bạn hãy nhập vào mật khẩu đã tạo ở bước đầu tiên
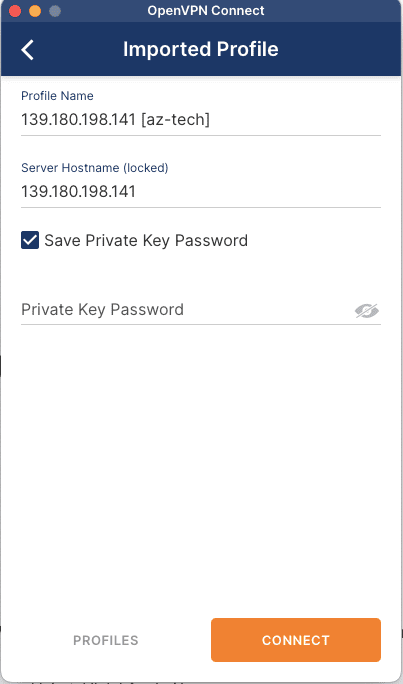
2. Thiết lập sử dụng OpenVPN trên di động
OpenVPN hỗ trợ cả trên các thiết bị di động. Để tải về bạn truy cập vào link tương ứng bên dưới nhé.
- iOS: OpenVPN Connect for iOS
- Android: OpenVPN Connect for Android
Bạn hãy tải file .opvn về máy di động. Sau đó mở file này bằng ứng dụng OpenVPN đã cài đặt
Sau đó bạn chọn ADD để thêm file.
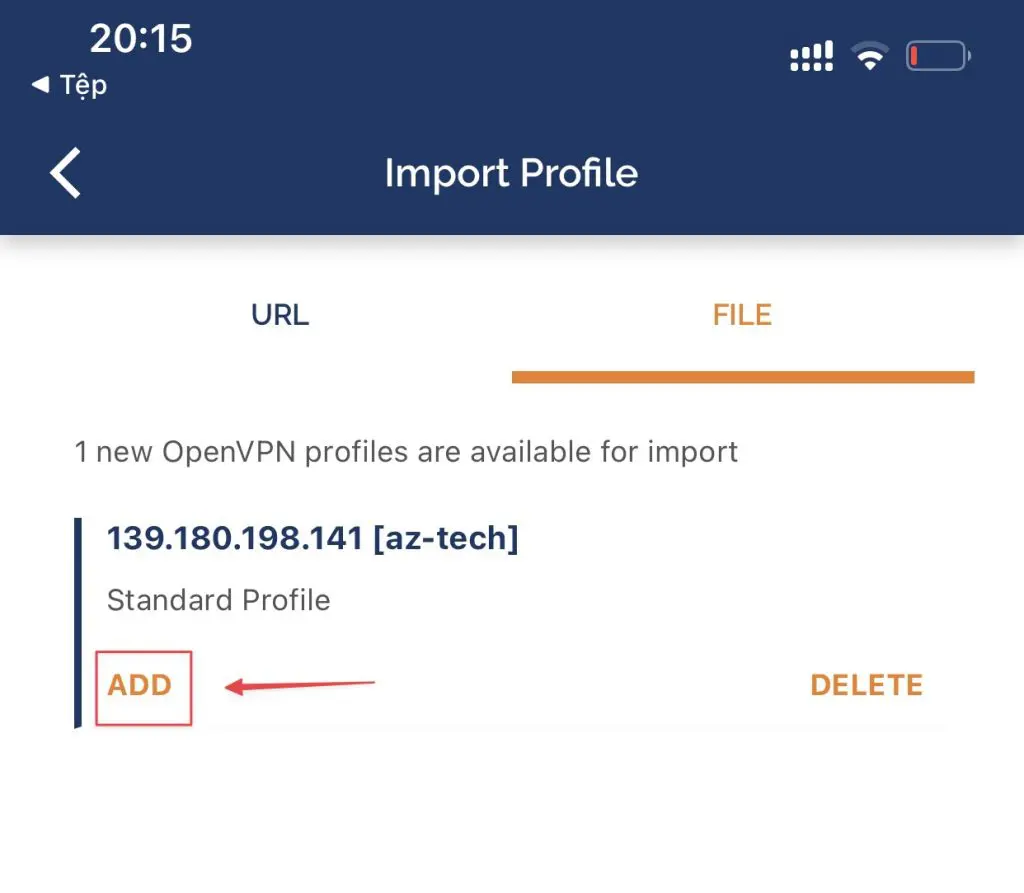
Tiếp đến bạn chọn Connect after import (Kết nối sau khi nhập) => ADD
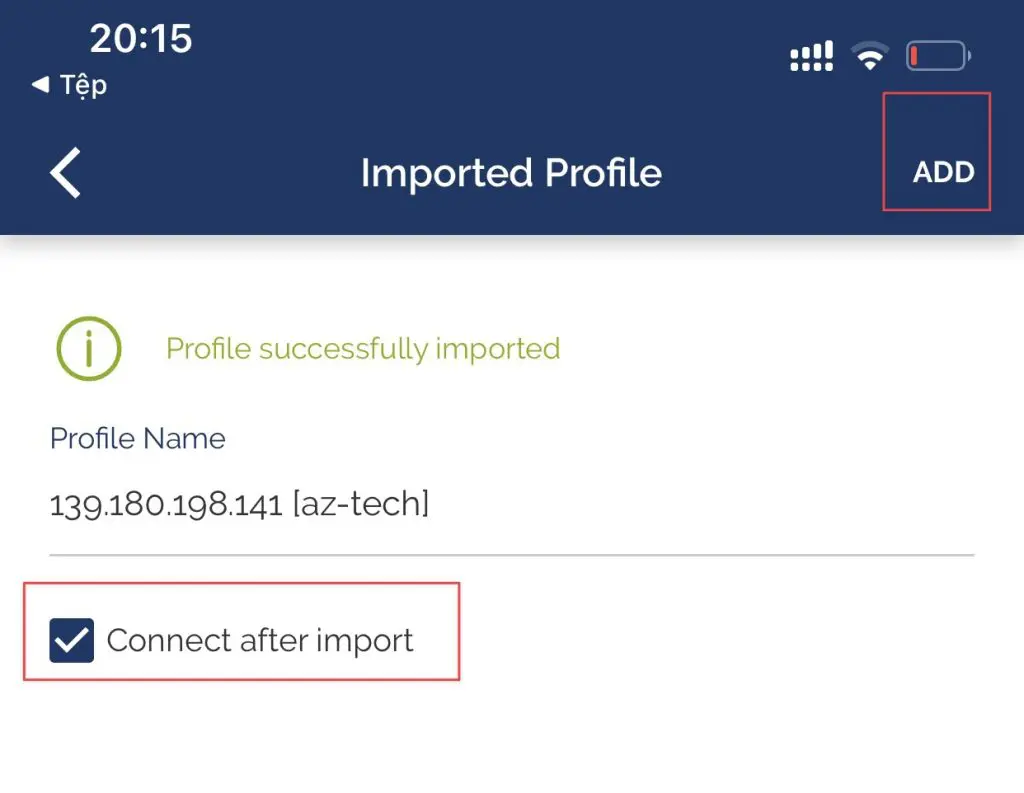
Bước 5: Kiểm tra kết nối Internet
Sau khi kết nối hoàn tất. Bây giờ mình sẽ truy cập vào Internet để kiểm tra thử có hoạt động hay không. Và mình kiểm tra xem IP có chính xác hay không.
- Trang kiểm tra IP: viewip.info
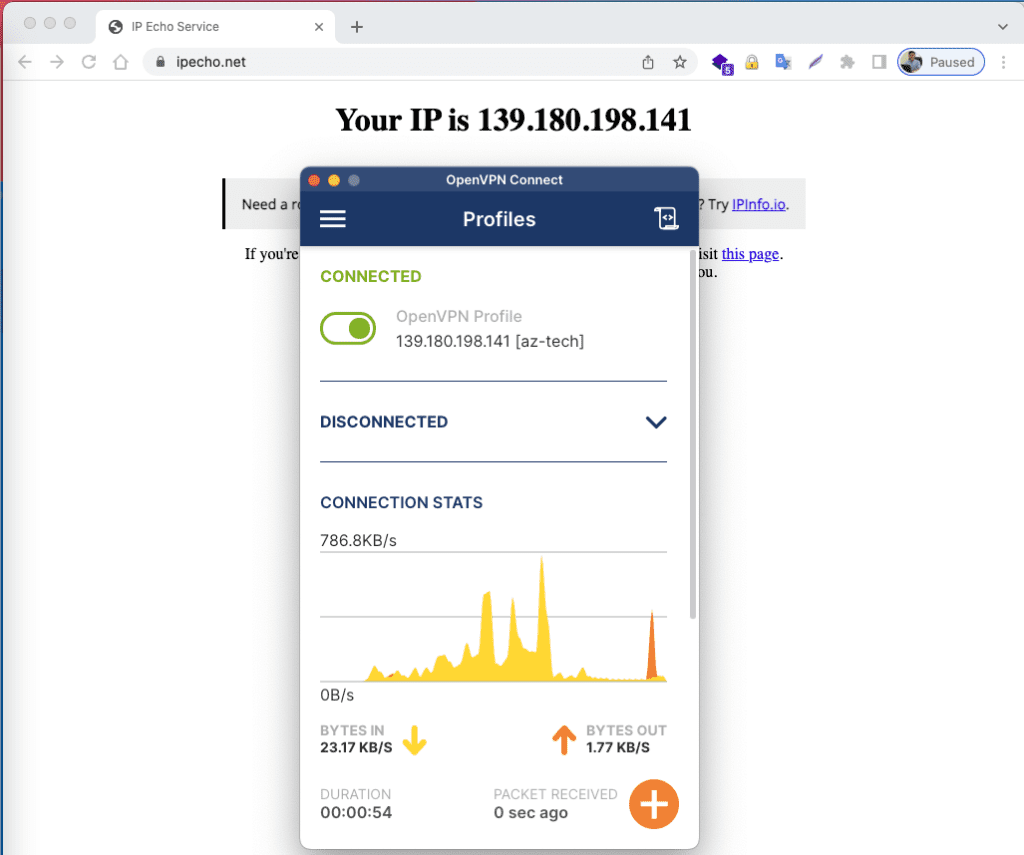
Như vậy mình đã hoàn tất Hướng dẫn cài đặt OpenVPN trên Ubuntu 20.04. Chúc các bạn thực hiện thành công.
Nếu các bạn cần hỗ trợ các bạn có thể liên hệ bộ phận hỗ trợ theo các cách bên dưới:
- Hotline 247: 028 888 24768 (Ext 0)
- Ticket/Email: Bạn dùng email đăng ký dịch vụ gửi trực tiếp về: support@azdigi.com

