Nội dung
Hướng dẫn cài đặt WordPress lên Centmin Mod cho người mới.
I. TỔNG QUAN
Xin chào tất cả các bạn. Chào mừng bạn đã quay trở lại với trang huongdan.azdigi.com. Nếu bạn đã xem bài viết Hướng dẫn cài đặt và sử dụng Centmin Mod của mình ở bài trước. Thì tiếp tục bài viết về Centmin Mod, ở bài này mình sẽ hướng dẫn bạn cài đặt WordPress cực kỳ chi tiết dành cho cho người mới. Hãy cùng mình thực hiện theo nhé.
Vì sao mình lại hướng dẫn cài WordPress mà không phải là mã nguồn khác?. Hiện tại thị trường website ở Việt Nam hầu hết tất cả đều được xây dựng bởi WordPress, một mã nguồn mở thông dụng và phổ biến nhất thế giới. Chiếm lên đến hơn 63.5% trên toàn thế giới (Cập nhật ngày 3/9/2020), bạn có thể xem trực tiếp bằng cách tìm kiếm từ khóa “WordPress market share” trên Google.
Với mã nguồn WordPress sẽ giúp một người mới không biết về lập trình, không biết về các đoạn mã code, không biết về hệ quản trị cơ sở dữ liệu vẫn có thể tạo ra một website đẹp đầy đủ tính năng từ một web tin tức đến website bán hàng chuyên nghiệp. Với WordPress giúp bạn tiết kiệm chi phí rất nhiều từ thuê máy chủ hosting, tên miền và kho theme bản quyền mà AZDIGI dành tặng cho toàn bộ các khách hàng tại AZDIGI.
Quay trở lại nội dung cài đặt WordPress lên Centmin Mod. Hãy cùng mình thực hiện cài đặt với các bước sau nhé.
II. CÀI ĐẶT WORDPRESS LÊN CENTMIN MOD
Bước 1: SSH vào máy chủ
Để cài đặt WordPress trên Centmin Mod, việc đầu tiên chúng ta cần làm là SSH vào VPS hoặc máy chủ của bạn với quyền root trước. Nếu bạn chưa biết cách SSH vào VPS hoặc Server của bạn thì bạn có thể tham khảo bài viết hướng dẫn sau:
Bước 2: Tạo cơ sở dữ liệu (Database)
Không giống như những script việt hóa khác, hay là những Panel đẹp mắt. Với Centmin Mod bạn sẽ thực hiện bằng các dòng lệnh. Nhưng sẽ giúp máy chủ bạn gọn và nhẹ và hiệu suất hoạt động sẽ được tăng cao.
Để tạo Database bạn thực hiện với lệnh sau.
/usr/local/src/centminmod/addons/mysqladmin_shell.sh createuserdb tendatabase tenuser matkhau
Chú thích dòng lệnh
- /usr/local/src/centminmod/addons/mysqladmin_shell.sh createuserdb: Lệnh thực thi lệnh tạo database, dòng này bạn không thay đổi và copy paste y nguyên nhé.
- tendatabase: Đây là tên Database sẽ tạo và bạn nhập vào tên tương ứng của bạn nhé (Nên nhập theo tên domain để dễ quản lý)
- tenuser: Đây là tên User DB sẽ tạo và bạn nhập vào tên tương ứng của bạn nhé (Nên nhập theo tên domain để dễ quản lý)
- matkhau: Bạn hãy nhập vào Mật khẩu để kết nối người dùng với database. Bạn nên tạo mật khẩu có độ phức tạp cao như ví dụ
X96G0ORgnWeznhé.
Bên dưới là ảnh minh họa để các bạn thực hiện tạo nếu chưa rõ nhé.

Bước 3: Tải bộ mã nguồn WordPress lên máy chủ
Để cài WordPress bạn cần tải bộ mã nguồn WordPress vào đúng thư mục public của domain thì mới cài đặt được nhé. Ví dụ ở bài trước sau khi mình addon tên miền quanaz.azdigi.info vào thì đường dẫn file sẽ là /home/nginx/domains/quanaz.azdigi.info/public. Bạn sẽ sử dụng lệnh cd để di chuyển như sau.
Lưu ý: Bạn hãy thay quanaz.azdigi.info bằng tên miền của bạn nhé.
cd /home/nginx/domains/quanaz.azdigi.info/public
Sau khi đã di chuyển vào thư mục public của domain rồi bạn hãy download bộ mã nguồn với lệnh sau. Với lệnh này bạn sẽ tải và cài đặt phiên bản mới nhất của WordPress.
wget https://wordpress.org/latest.tar.gz
Giải nén file vừa tải về.
File bạn vừa tải về là file có định dạng nén là tar.gz do đó bạn phải giải nén ra để sử dụng. Hãy nhập lệnh sau để giải nén.
tar -xvf latest.tar.gz
Khi bạn giải nén xong bạn sẽ thấy có một thư mục tên là wordpress. Thư mục này sẽ chứa mã nguồn gốc của WordPress hay nói cách khác là Core WordPress, và bạn phải di chuyển toạn bộ các thư mục/file bên trong thư mục wordpress này ra thư mục public thì mới hoạt động được.
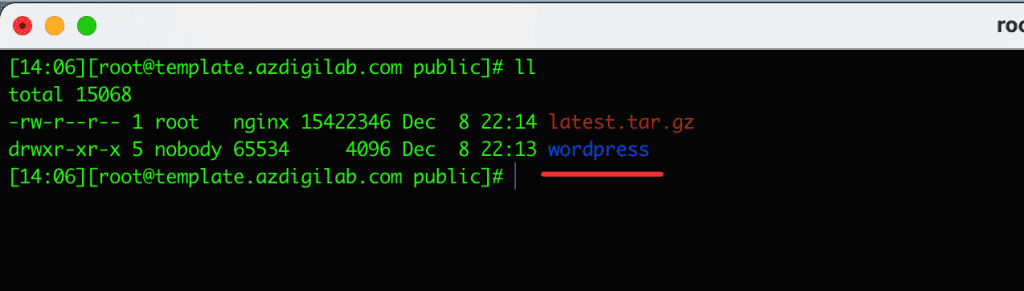
Bạn hãy di chuyển ra bằng cách nhập lệnh sau.
mv wordpress/* .
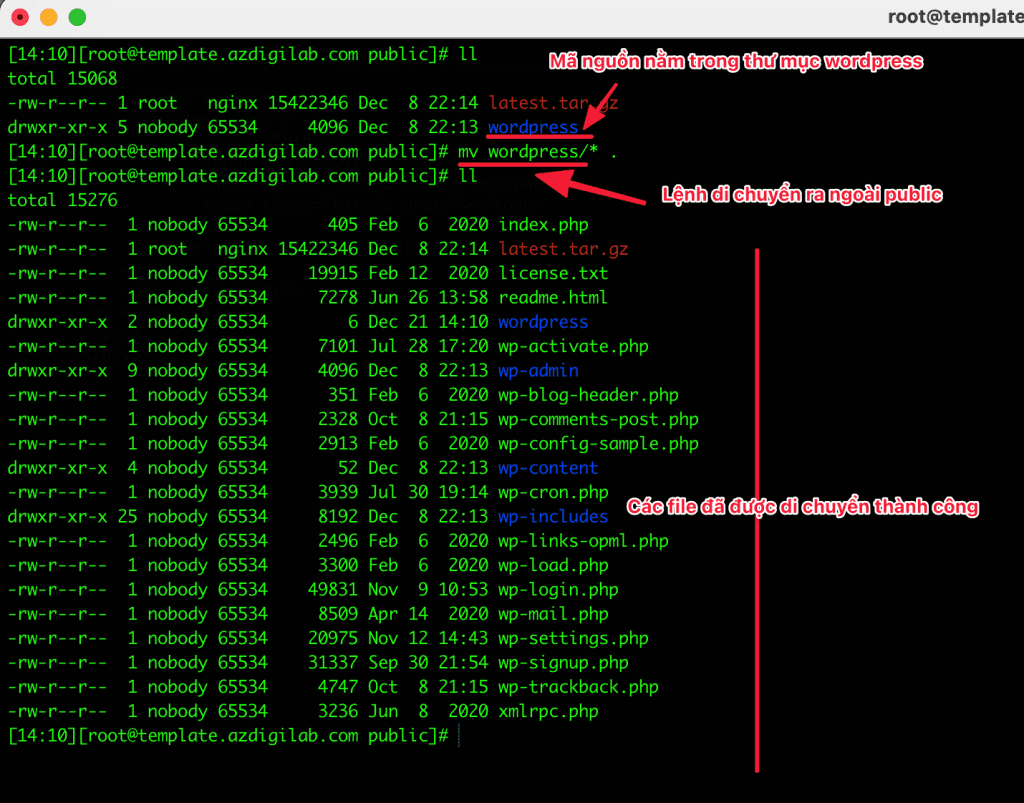
Bước 4: Tùy chỉnh owner
Bạn hãy nhìn lên ảnh trên, bạn sẽ thấy trong ảnh có hiển thị nobody:65534. Nếu bạn không chỉnh lạ owner thì sẽ gặp một lỗi là không thể cài Theme, Plugin hay upload ảnh lên website được vì có quyền ở user và group chưa đúng. Và với centmin mod thì bạn phải cấp quyền cho nginx:nginx sở hữu thư mục web đó. Bạn hãy sử dụng lệnh sau để tùy chỉnh.
chown -R nginx:nginx /home/nginx/domains/
Sau khi chỉnh lại quyền bạn hãy ll sẽ thấy các file thư mục đã thuộc quyền của nginx rồi.

Bước 5: Cài đặt WordPress
Đây là bước cuối cùng để thiết lập Website WordPress. Bạn hãy mở trình duyệt lên. Sau đó truy cập vào tên miền của bạn và một giao diện thiết lập WordPress sẽ xuất hiện như ảnh bên dưới. Và bạn hãy chọn ngôn ngữ cần dùng và click Tiếp tục.
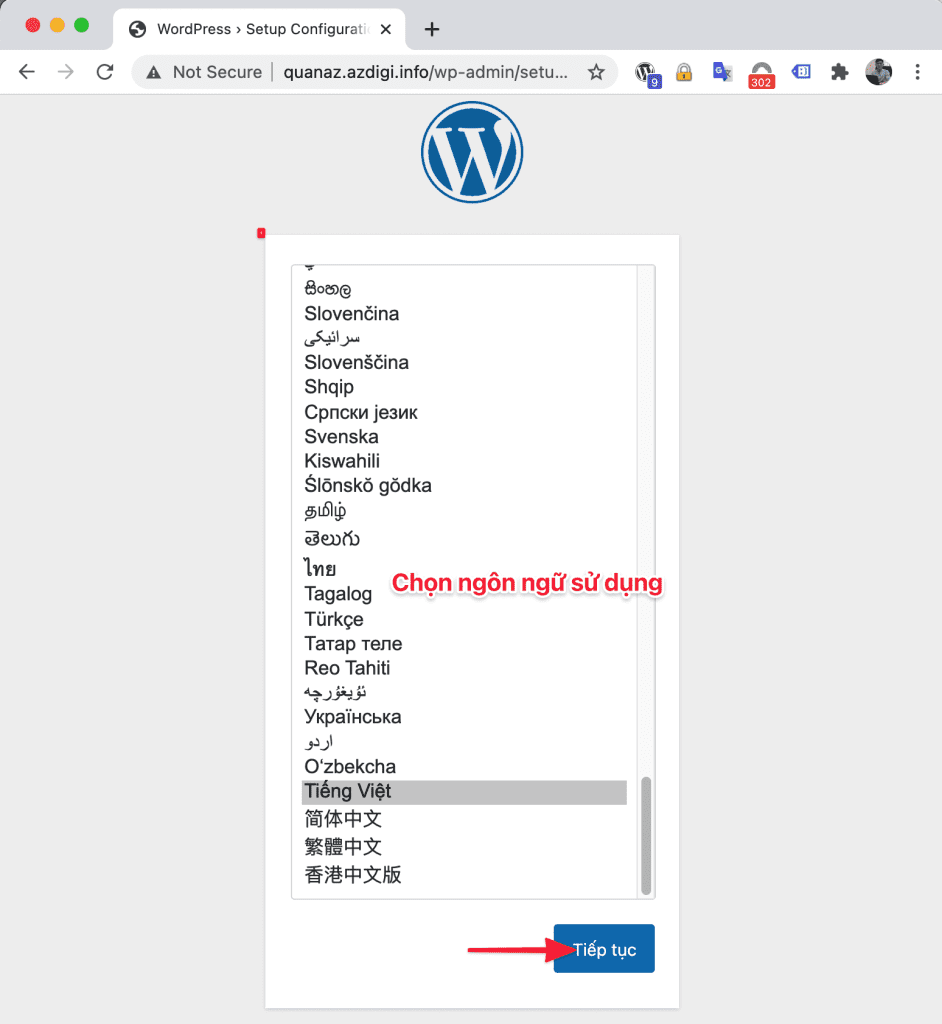
Một khung hiển thị khác xuất hiện bạn hãy click Thực hiện ngay để sang trang nhập thông tin.
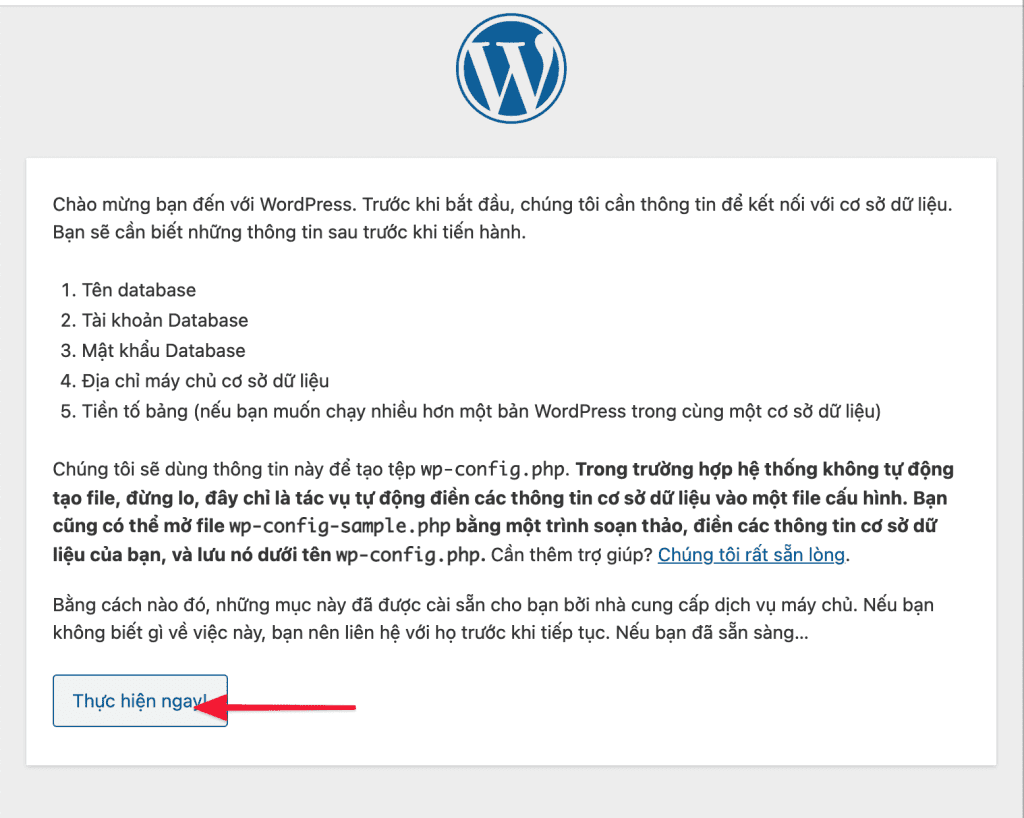
Ở bước này bạn hãy nhập vào thông tin Database, Tên người dùng và Mật khẩu đã tạo được ở BƯỚC 2 vào nhé.
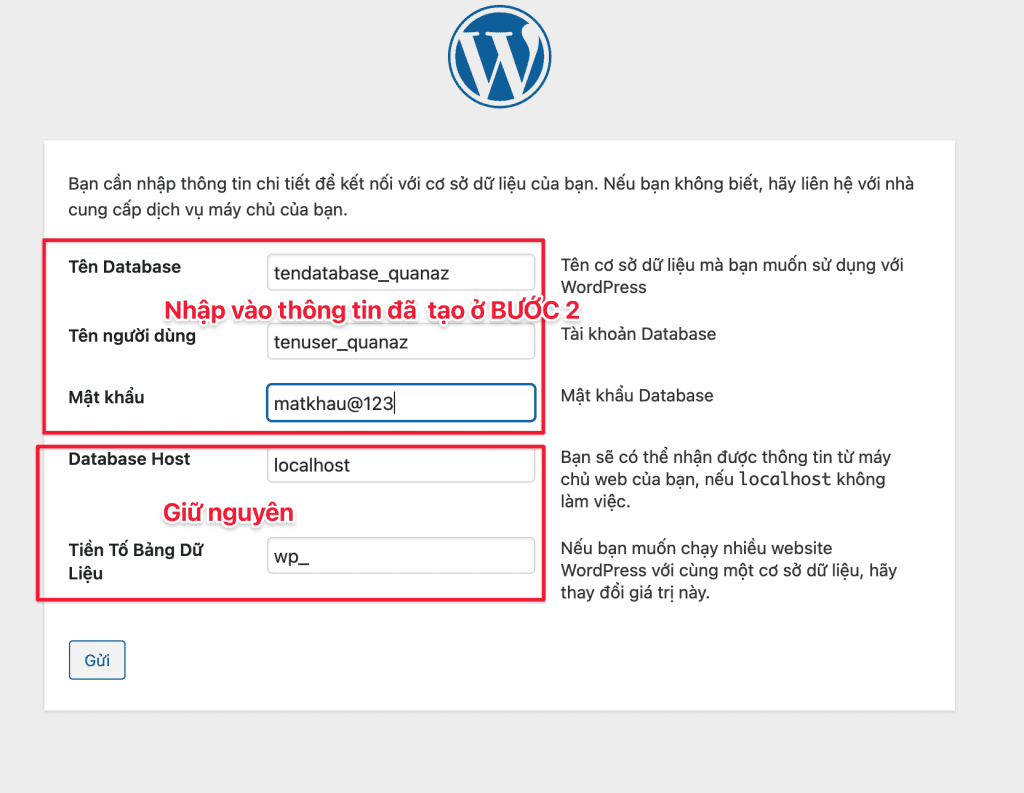
Click Bắt đầu cài đặt để tiếp tục
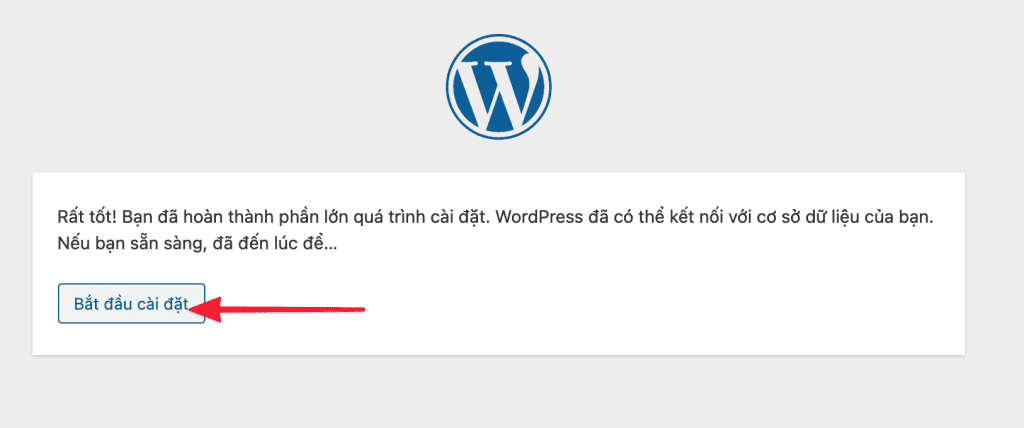
Một khung Xin Chào xuất hiện và bạn hãy nhập vào các thông tin website của bạn vào bao gồm (Tên website, Tên người dùng, Mật khẩu và Email) Khi đã nhập hoàn tất bạn click Cài đặt WordPress để xác nhận cài nhé.
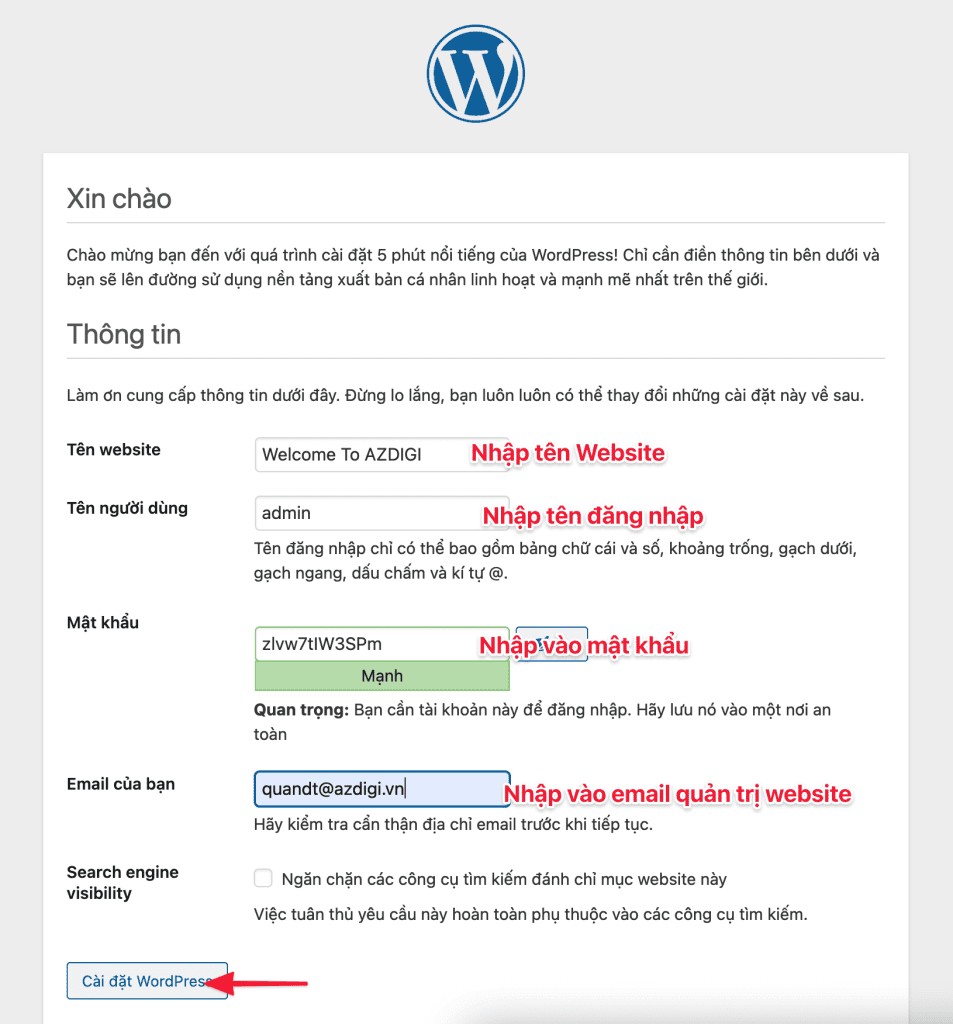
Sau khi cài xong bạn hãy truy cập website để nhận thành quả nhé. Và chúc mừng bạn vừa cài đặt thành công WordPress trên Centmin Mod.
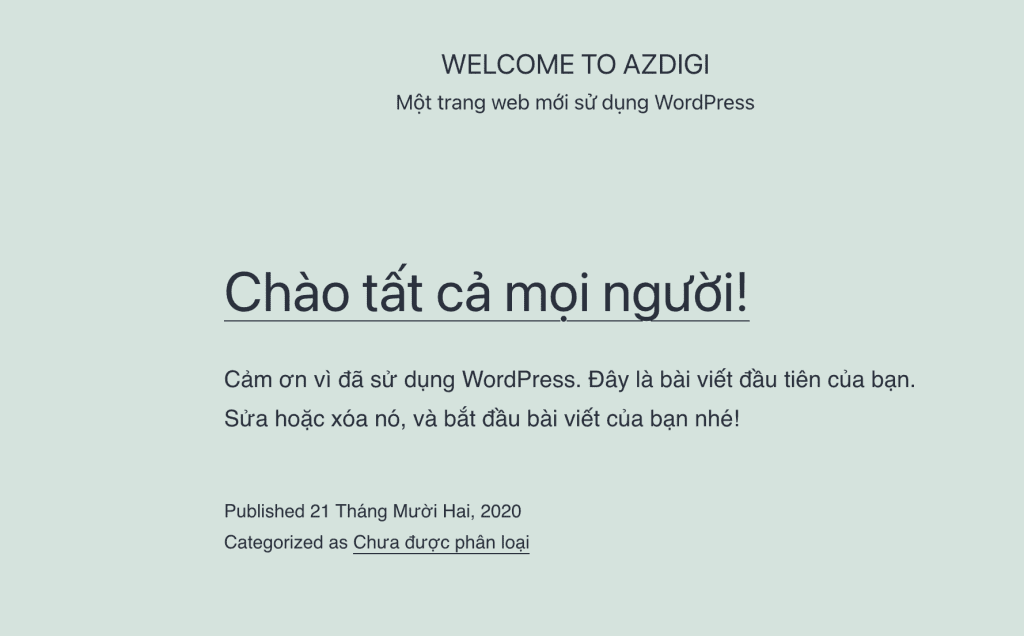
Như vậy là mình vừa hoàn tất bài hướng dẫn cài đặt WordPress trên Centmin Mod hoàn tất. Bây giờ bạn có thể đăng nhập vào và thực hiện cài Theme, Plugin để xây dựng một website rồi.
Chúc bạn thực hiện thành công.
Nếu các bạn cần hỗ trợ các bạn có thể liên hệ bộ phận hỗ trợ theo các cách bên dưới:
- Hotline 247: 028 888 24768 (Ext 0)
- Ticket/Email: Bạn dùng email đăng ký dịch vụ gửi trực tiếp về: support@azdigi.com.

