Nội dung
Mặc định phpMyadmin trên hệ thống Directadmin dung lượng tối đa tải lên chỉ dừng lại ở mức 10MB. Việc này sẽ không ảnh hưởng gì đến bạn nếu như bạn không phải import nhưng tệp database.sql nặng hơn 10MB. Trong bài viết này mình sẽ hướng dẫn các bạn tăng giới hạn này lên mức cao hơn mà bạn muốn.
Ở đây với VPS của mình thì trước đây mình đã có chỉnh tăng giới hạn một lần lên 64MB rồi, nhưng vì database mình cần import hiện tại vượt quá con số này nên mình sẽ cần nâng lên 256MB.
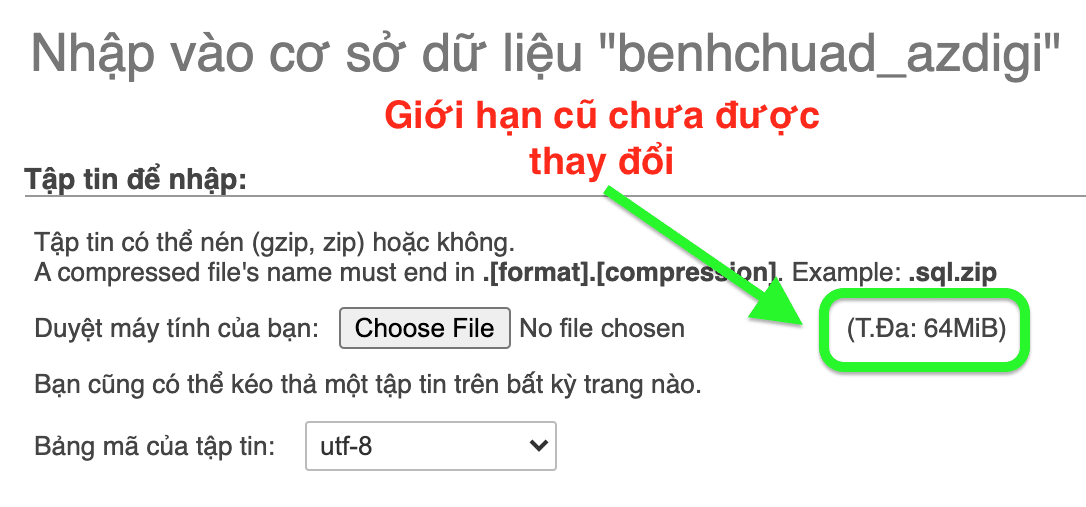
Bước 1: Tìm tệp tin php.ini trên VPS
Để thực hiện bước này đầu tiên bạn cần SSH vào VPS/Server, để SSH vào VPS/Server bạn làm theo bài hướng dẫn sau:
Khi bạn đã SSH được vào VPS/Server của mình rồi thì bạn sử dụng lệnh sau để tìm file php.ini:
php -i | grep "php.ini"
Dưới đây sẽ là kết quả trả về ở VPS của mình.
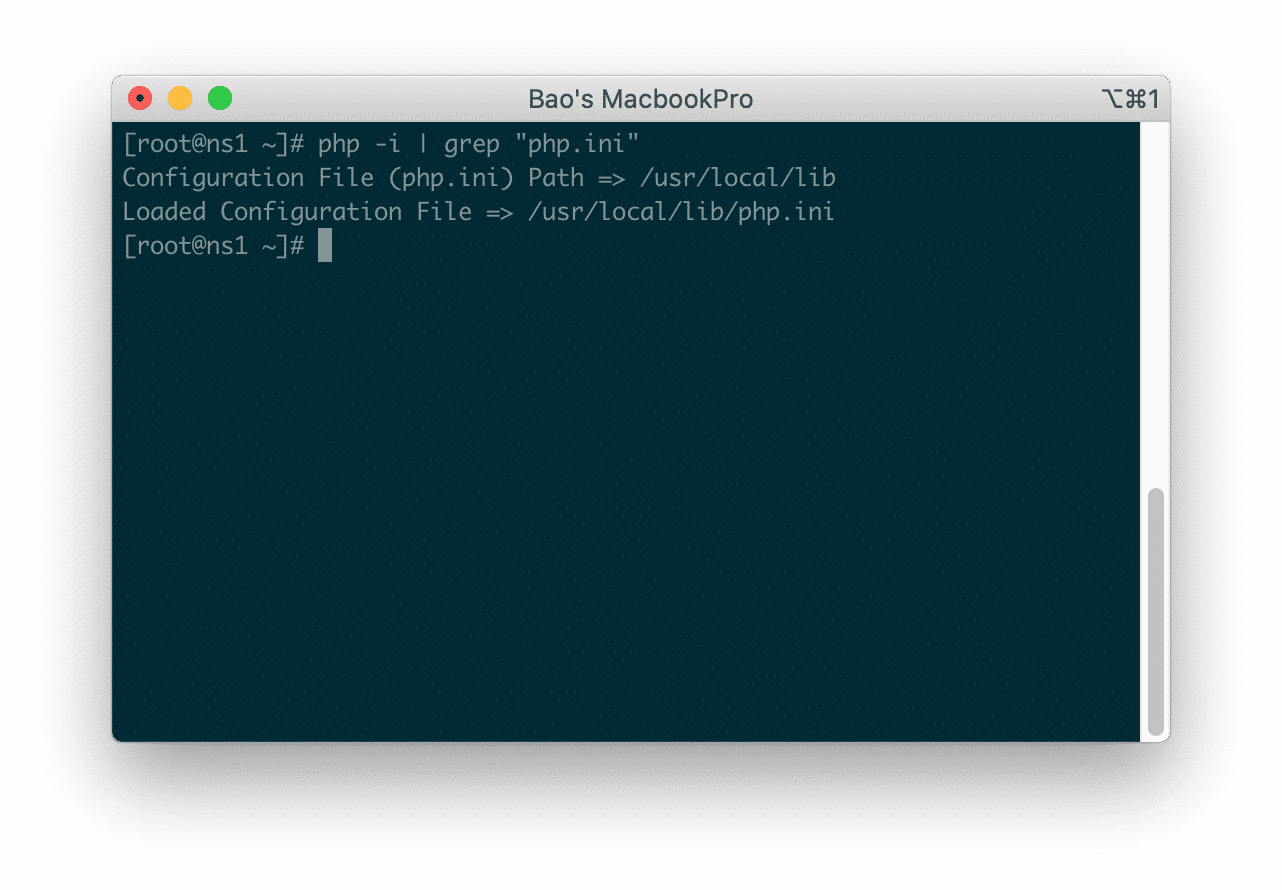
Như vậy là bạn đã có đường dẫn đến tệp tin php.ini rồi( /usr/local/lib/php.ini ). Ta tiếp tục với bước số 2.
Bước 2: Chỉnh sửa tệp tin php.ini để tăng giới hạn upload/import phpMyadmin Directadmin
Bạn sẽ cần chỉnh sửa lại tệp tin php.ini để tăng thông số giới hạn upload/import trên giao diện phpMyadmin. Ta sử dụng lệnh sau để chỉnh sửa tệp tin này:
sudo vi /usr/local/lib/php.ini
Sau khi vào được nội dung tệp tin rồi bạn tìm hai dòng sau và thay đổi thành mức dung lượng mới cao hơn:
- upload_max_filesize
- post_max_size
Để tìm được hai dòng cấu hình này bạn dùng phím / và chèn nội dung phía sau dấu / này. Ví dụ: Khi bạn vừa dùng lệnh sudo vi /usr/local/lib/php.ini thì bạn tiếp tục bấm /upload_max_filesize sau đó Enter để tìm các dòng khớp từ khoá tương ứng.Sau đó nhấn phím i trên bàn phím để bật chế độ chỉnh sửa.
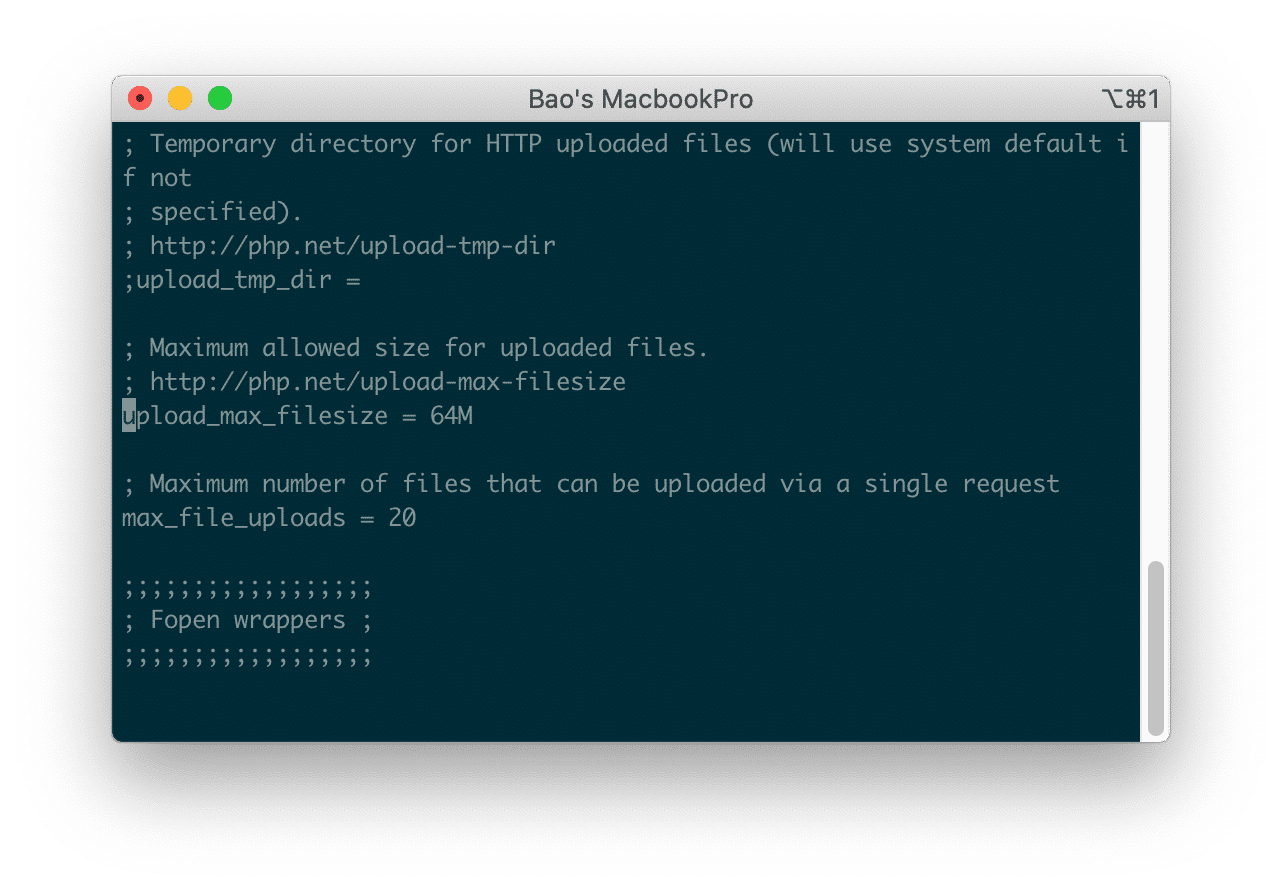
Sau khi chỉnh sửa lại thông số phù phù hợp thì bạn dùng phím ESC để thoát chế độ chỉnh sửa.
Tương tự với /post_max_size bạn cũng làm tương tự. Tiếp tục bấm /post_max_size sau đó Enter để tìm các dòng khớp từ khoá tương ứng.Sau đó nhấn nhím i trên bàn phím để bật chế độ chỉnh sửa.
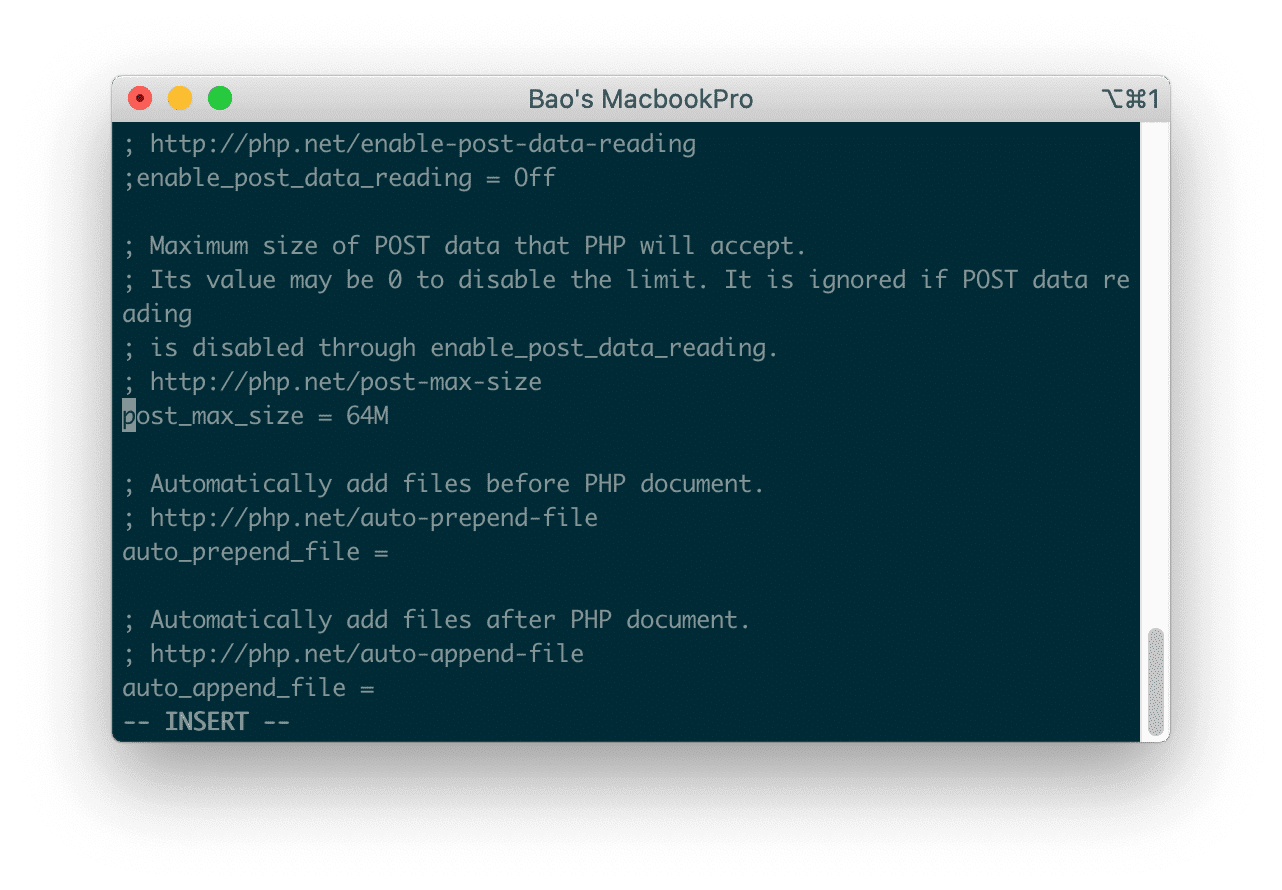
Sau khi chỉnh sửa lại thông số phù phù hợp thì bạn dùng phím ESC để thoát chế độ chỉnh sửa.
Sau khi đã sửa xong hai dòng và thoát chế độ chỉnh sửa bạn dùng tổ hợp phím :x và Enter để lưu lại tệp tin php.ini. Và chúng ta tiếp tục với bước 3.
Bước 3: Khởi động lại dịch vụ web của bạn
Đầu tiên trước khi bạn thực hiện bước này bạn cần xác định được webserver đang chạy trên VPS/Server của bạn đang sử dụng là gì ? Thông thường sẽ có 4 trường hợp như sau:
- apache
- nginx
- nginx_apache
- openlitespeed
Để xác định được VPS/Server của bạn đang được sử dụng webserver nào thì bạn cần sử dụng lệnh sau:
cat /usr/local/directadmin/custombuild/options.conf | grep webserver
Ở đây với VPS của mình đang chạy apache sẽ hiển thị kết quả như ảnh bên dưới.

Nếu VPS/Server của bạn đang chạy nginx_apache hoặc chỉ có apache như của mình thôi thì bạn sử dụng lệnh sau để khởi động lại dịch vụ web của bạn:
/sbin/service httpd restart
Còn đối với VPS/Server của bạn đang chạy nginx bạn sử dụng lệnh tương tự nhưng thay đổi một chút.
/sbin/service nginx restart
Tương tự đối với VPS/Server của bạn đang chạy openlitespeed thì bạn cũng cần thay đổi một chút.
/sbin/service openlitespeed restart
Sau khi đã khởi động ại webserver trên VPS/Server xong thì bạn đăng nhập lại phpMyadmin để kiểm tra thành quả nhé. Còn đây là thành quả của mình.
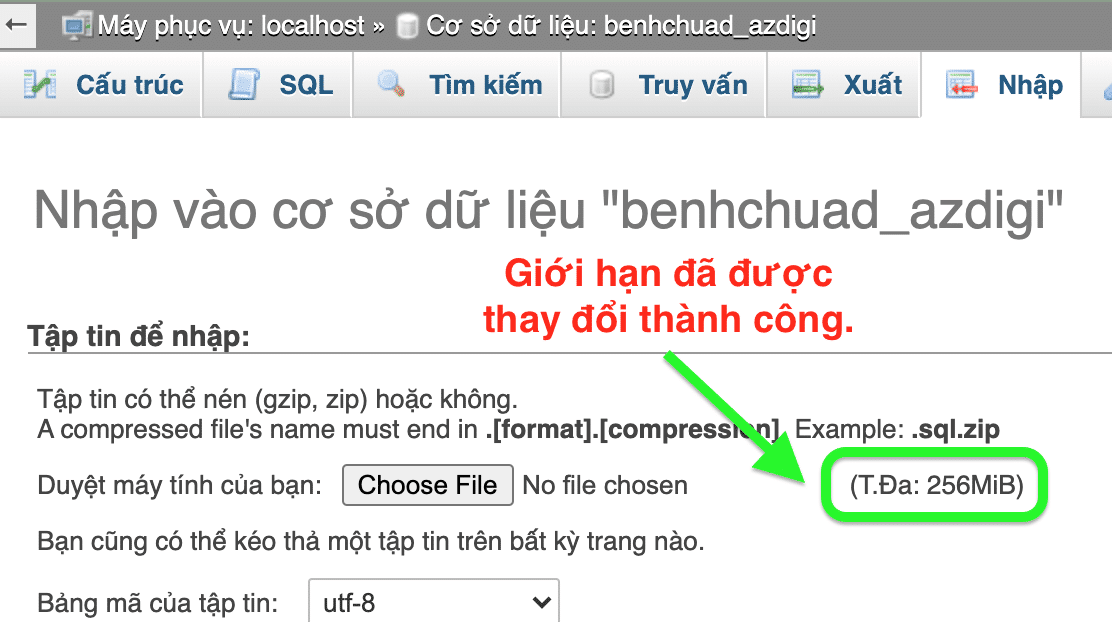
Chúc các bạn có thể thực hiện thành công giống mình.
Bài viết tham khảo: Increase the max upload filesize in apache/php
- Hotline 247: 028 888 24768 (Ext 0)
- Ticket/Email: Bạn dùng email đăng ký dịch vụ gửi trực tiếp về: support@azdigi.com


