Nội dung
Optimize OpenLiteSpeed WebAdmin GUI with 2 simple steps.
I. Introduction
Continuing with the articles about OpenLiteSpeed, in the previous post, we performed the complete installation steps of OpenLiteSpeed WebAdmin GUI on the server. Then in this article, AZDIGI will guide you on optimizing important and necessary parameters on OpenLiteSpeed WebAdmin GUI to provide a stable and smooth experience and operation. If you have not seen the previous tutorial, you can go to the link below:
In addition, you can learn more about the WebAdmin Console interface at the link below:
Now, we invite you to refer to the steps below:
II. Implementation guide
Step 1: Access WebAdmin
You need to access WebAdmin with the path: IP:7080 because when the installation is complete, WebAdmin will not have an SSL certificate, so you will receive a security warning when accessing as shown. Don’t worry too much, you just need to access as below:
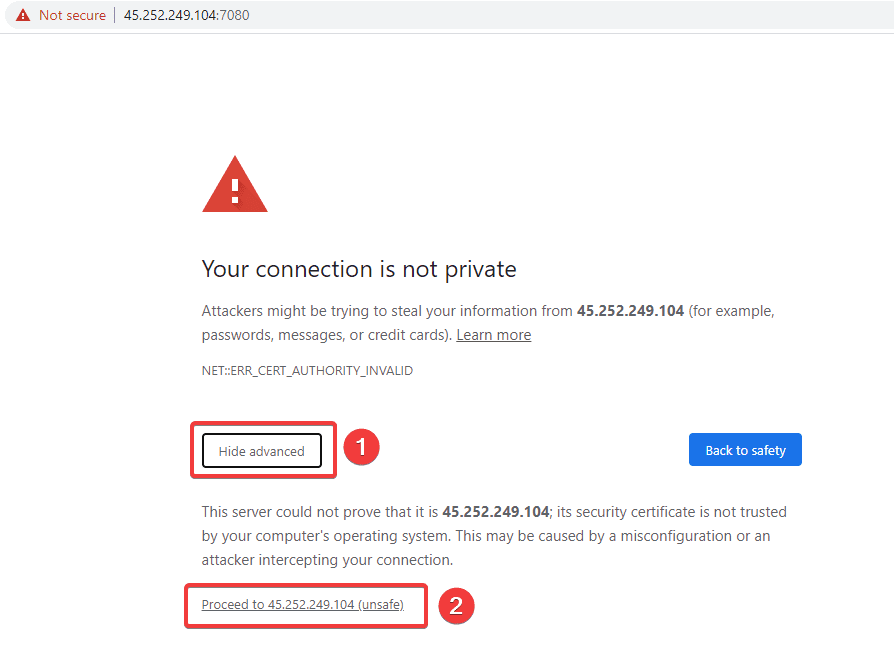
Next, you use OpenLiteSpeed admin information to log in, this information you have set up in the OpenLiteSpeed settings. If you forget the previously set information, you can reset the admin password according to the instructions below:
Step 2: Configure OpenLiteSpeed in WebAdmin GUI
A – Configure OpenLiteSpeed to use the new PHP version.
By default, when I installed OpenLiteSpeed, it was using PHP 7.3, now we will configure OpenLiteSpeed to use PHP 7.4. Whatever PHP you install on the server, remember to choose the correct PHP version. If you are not sure, you can refer to the following article:
At the main interface, you access Server Configuration (1) => External App (2) => Add (3).
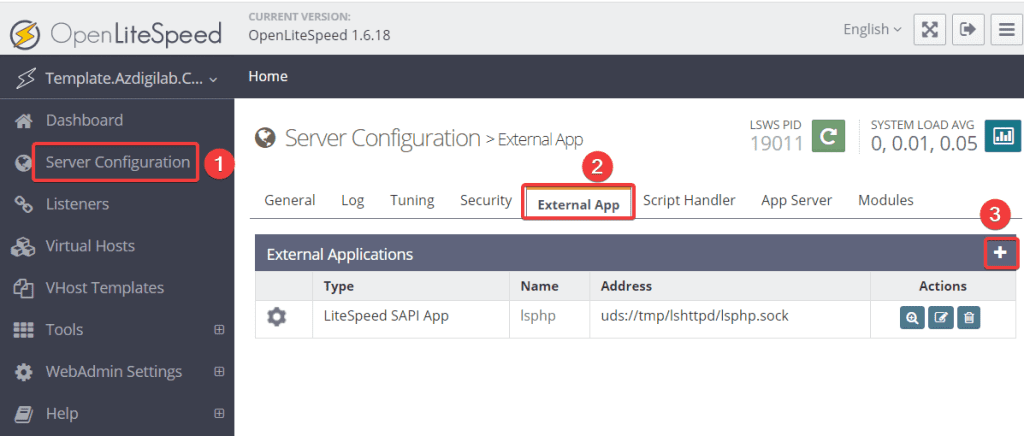
Next, in the Type section, select LiteSpeed SAPI APP (1). => click Next (2)
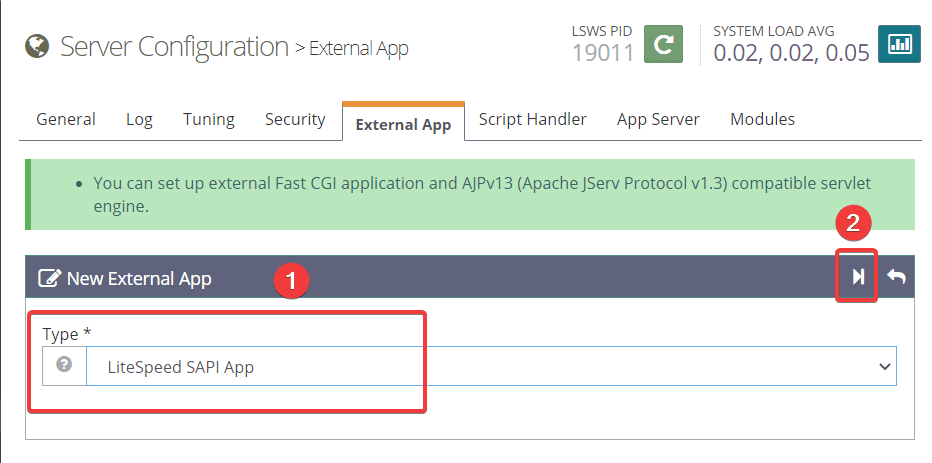
Please add configure as below:
- Name:
lsphp74 - Address:
uds://tmp/lshttpd/lsphp74.sock - Max Connections:
50 - Environment:
PHP_LSAPI_MAX_REQUESTS=500PHP_LSAPI_CHILDREN=35
- Initial Request Timeout (secs):
60 - Retry Timeout :
0 - Response Buffering:
no - Auto Start:
yes - Command:
$SERVER_ROOT/lsphp74/bin/lsphp - Back Log:
100 - Instances:
1 - Memory Soft Limit (bytes):
2047M - Memory Hard Limit (bytes):
2047M - Process Soft Limit: 1
400 - Process Hard Limit: 1
500
Next, we replace the Script Handle to switch to PHP 7.4.
At the main interface, you access Server Configuration(1) => Script Handler (2). => click Edit (3).
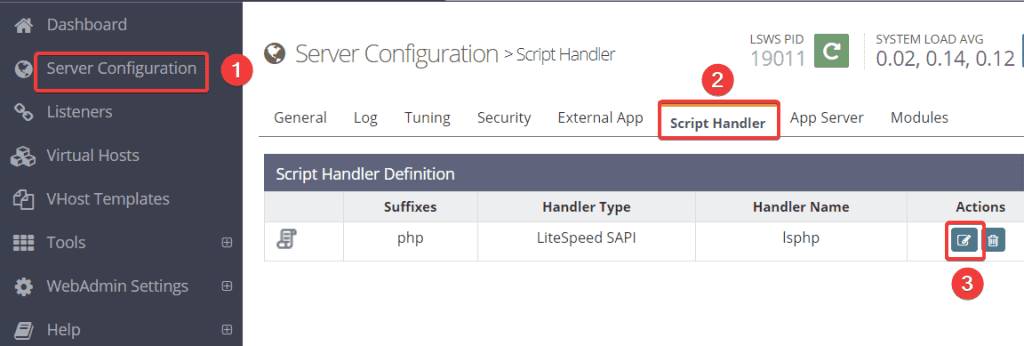
Then you choose your correct PHP version=> click the Save button.
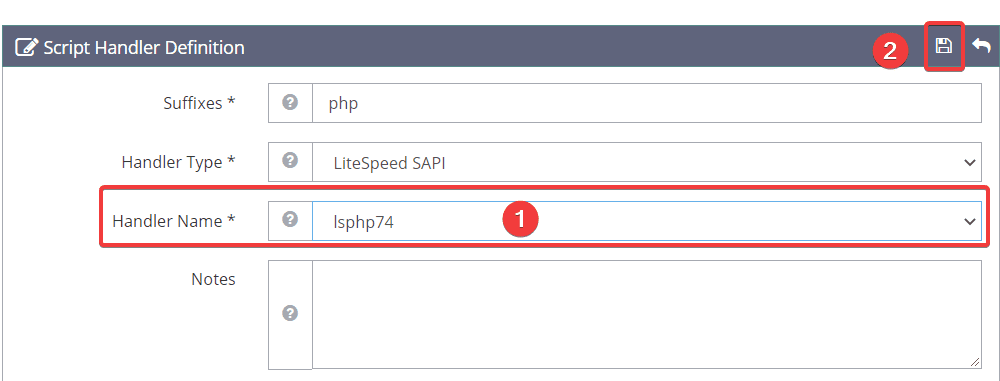
B – Configure OpenLiteSpeed to use 80 port
By default, when installing OpenLiteSpeed, it will listen to port 8088. Now we will configure it to switch to port 80.
At the main interface, you access Listeners (1) and press the View button (2).
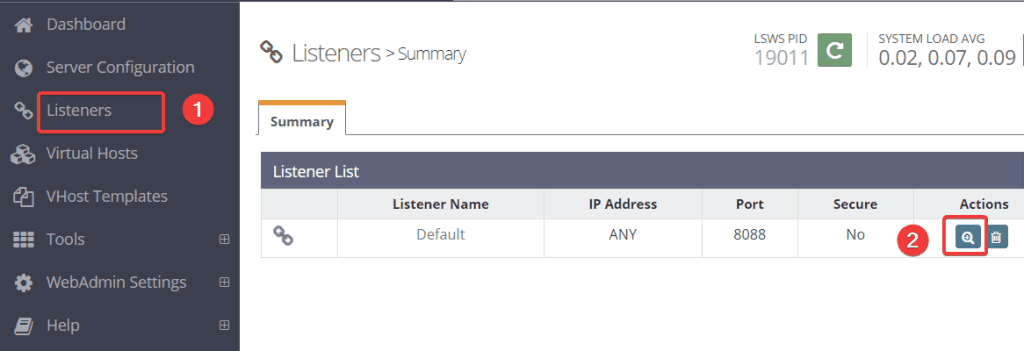
Then click Edit and edit port from 8088 to 80. After editing, click Save.
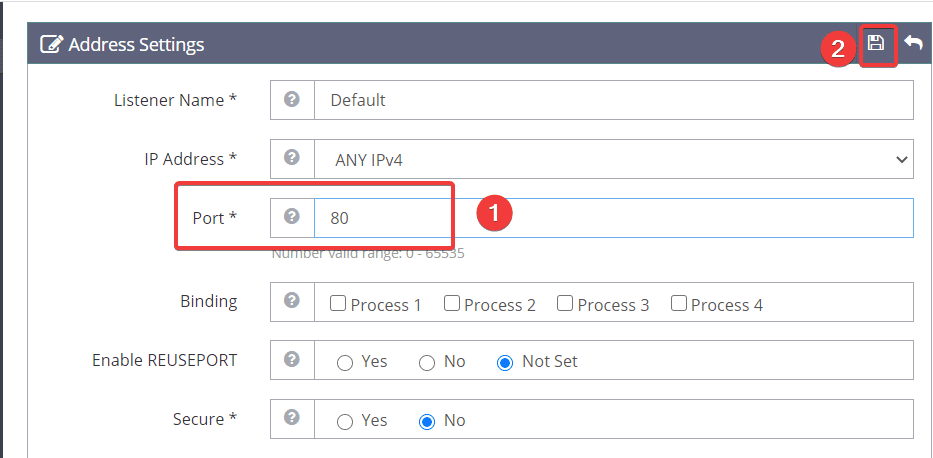
After completing the edits, click the green Graceful Restart button as shown to restore lsws and get the new configuration.

Step 3: Recheck OpenLiteSpeed
Now you can enter your server IP into the browser to check, if the browser shows the browser as below, it means that you have successfully configured OpenLiteSpeed.
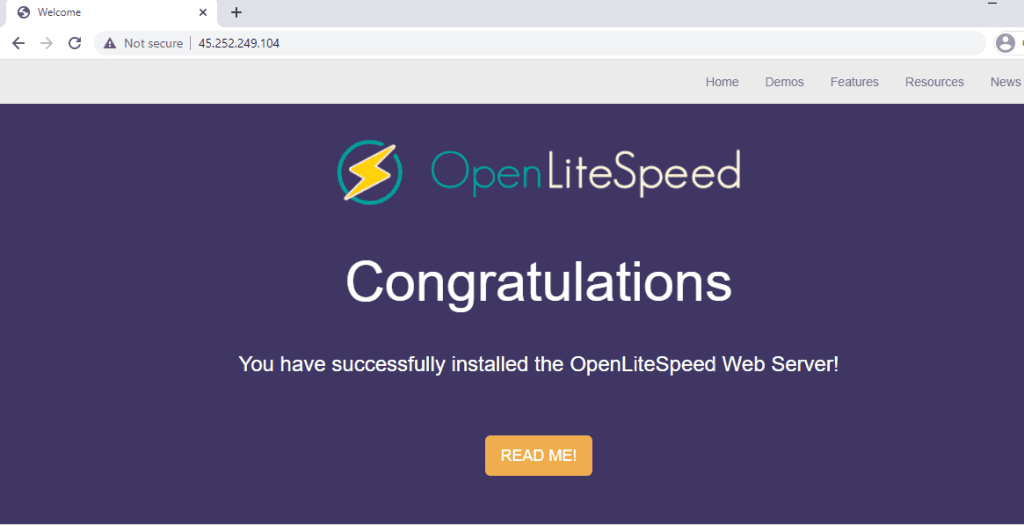
To check if the PHP version is running correctly, scroll down and click the Click Here button in the Test PHP section as shown below:
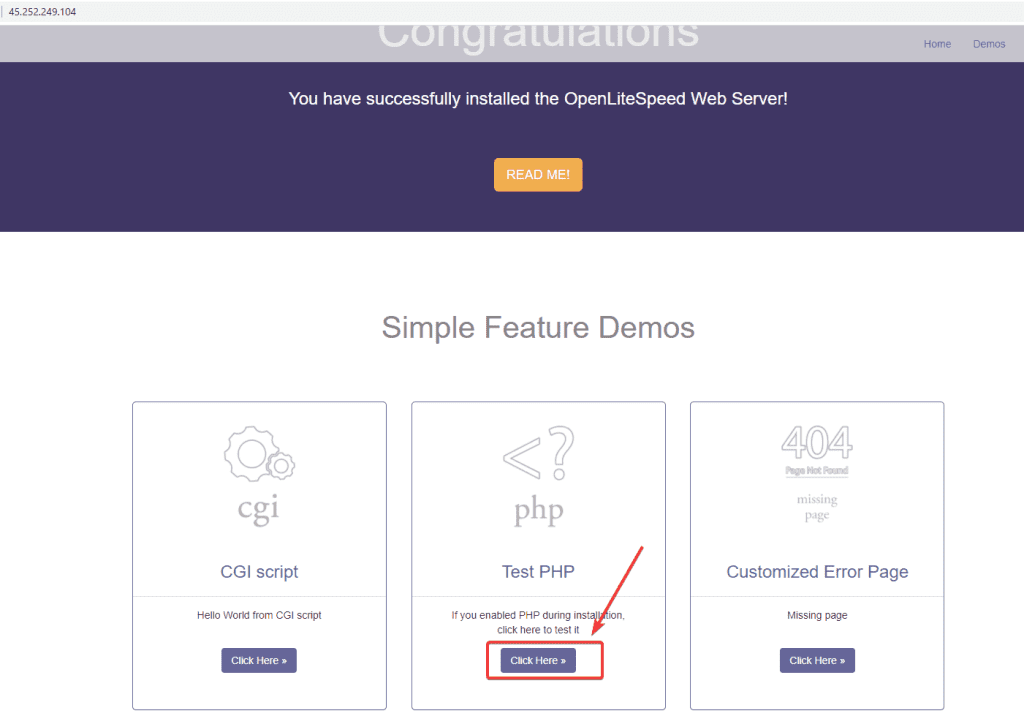
If the PHP display is the same as the version you have set up above, you are successful.
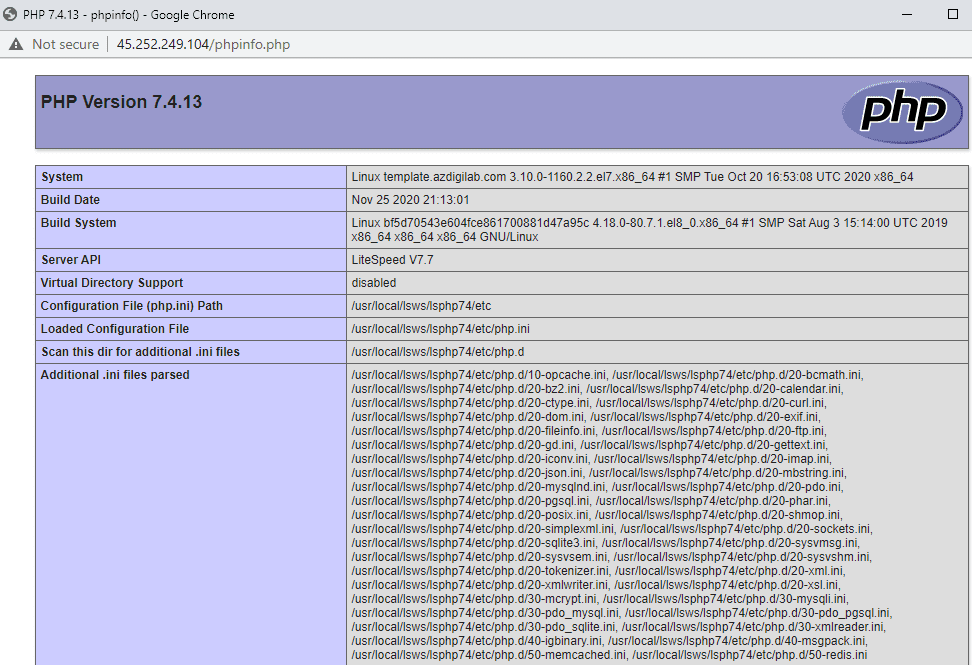
III. Summary
So in this article, AZDIGI has shown you how to optimize OpenLiteSpeed in accordance with the latest PHP version, helping to bring stable and smoother performance many times due to the default configuration of OpenLiteSpeed before. If you find the article interesting and useful, do not forget to share the article for everyone to refer to.
Wishing you success!
If you need assistance, you can contact support in the ways below:
- Hotline 247: 028 888 24768 (Ext 0)
- Ticket/Email: You use the email to register for the service and send it directly to: support@azdigi.com .

