Nội dung
Trong quá trình bạn sử dụng website nếu bạn muốn chuyển website từ hosting này sang hosting khác, chuyển đổi nhà cung cấp có rất nhiều cách để bạn chuyển đổi. Như chuyển bằng Plugin, Restore Full backup… Và cách hôm nay mình hướng dẫn bạn thực hiện là chuyển theo cách “truyền thông” đó là nén source lại và upload lên hosting thông qua giao thức FTP mời bạn xem qua các bước sau để thực hiện.
Bước 1: Tạo tài khoản FTP
Bạn click chọn FTP Accouts
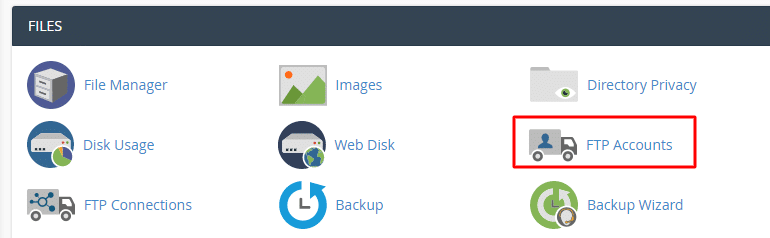
Tại đây bạn chọn website để tạo tài khoản FTP cho website đó, và nhập vào các thông tin sau
- Log in: nhập tên user cần tạo
- Domain: Chọn domain để tạo tài khoản cho domain đó
- Password: Nhập vào passwd, bạn nên để Generator
- Directory: Thư mục truy cập cho user, mình để trống để có quyền truy cập cao nhất
- Quota: Unlimited
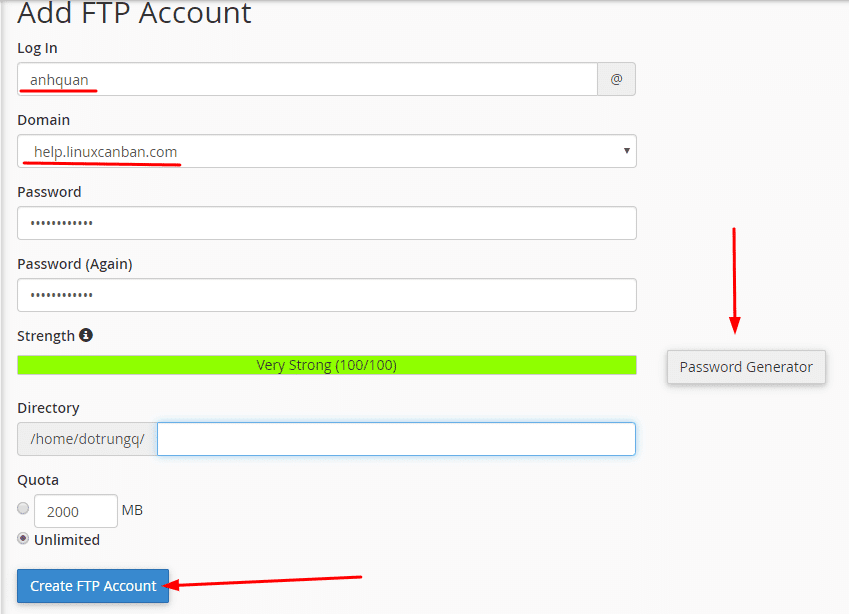
Tại thành công sẽ hiển thị như sau.
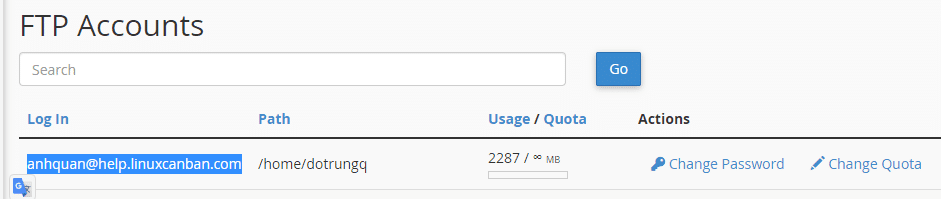
Bước 2: Tạo database
Mình đã viết sẵn một bài hướng dẫn tạo database rất chi tiết tại link bên dưới.
Bước 3: Import Database
Sau khi đã tạo Database thành công, bạn cần thực hiện Import Database lên, mình sử dụng phpMyAdmin để hỗ trợ việc Import này.
Ở Table Database bạn chọn phpMyADmin
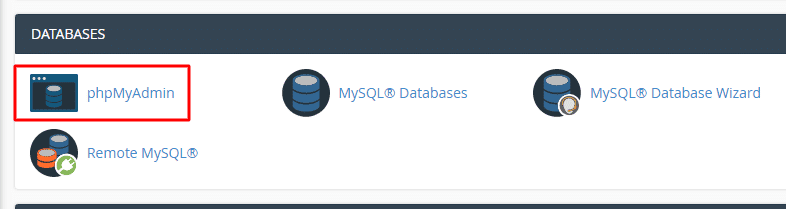
Tại đây bạn chọn Database cân import và tìm đến Database ở local sau đó import lên.
- Chọn Database cần import
- Chọn chức năng Nhập (Import) database
- Chọn database ở máy local
- Thực hiện nhập database
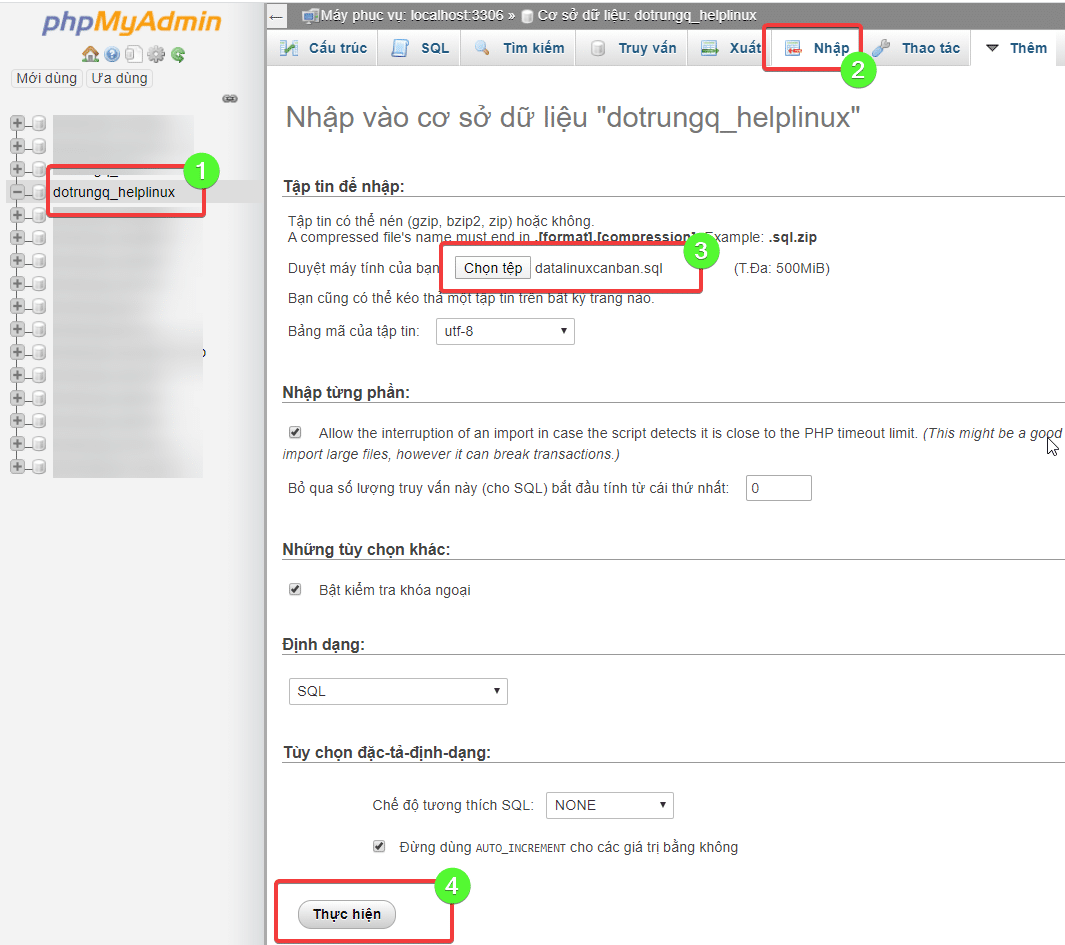
Sau khi Import hoàn tất bạn di chuyển đển Tabale có tên sau là *_option và thay đổi lại URLSITE / HOME với tên tương ứng.
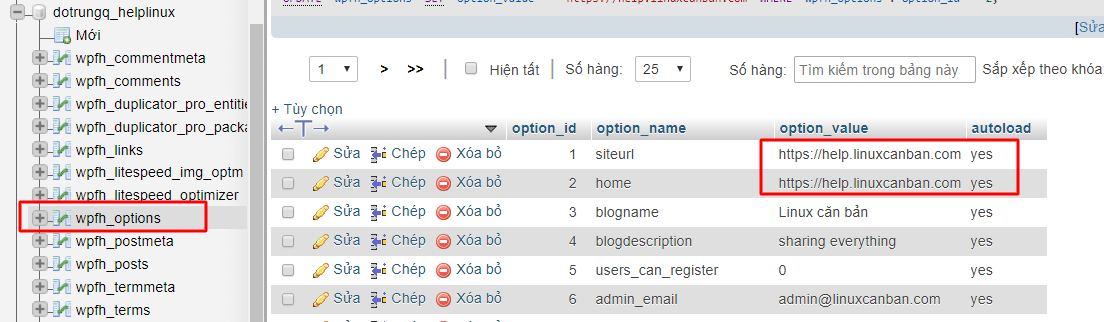
Bước 4: Upload mã nguồn lên
Ở bước này là bước đưa toàn bộ mã nguồn ở Local lên host, với giao thức FTP có nhiều Tools để hỗ trợ như, Xftp, WinSCP, CuteFTP… Nhưng ở đây mình giới thiệu bạn sử dụng FileZilla một công cụ phổ biến rất được nhiều người sử dụng.
Bạn mở ứng dụng FileZilla lên và thực hiện như ảnh bên dưới, mình sẽ chủ thích theo số tương ứng để bạn dễ hình dung.
- Nhập vào IP của máy chủ
- Nhập user FTP đã tạo ở bước trên
- Nhập Passwd FTP đã tạo ở bước trên
- Đường dẫn thư mục chưa mã nguồn ở máy tính
- Đường dẫn thư mục website ở Hosting
- Các file mã nguồn ở máy tính
- Thư mục website ở hosting chưa mã nguồn
=> Bạn thực hiện chọn tất cả các file ở Số 6 (ctrl +A) sau đó kéo sang khung số 7 và thả chuột gia. Đây là bước kéo thả rất đơn giản đúng không nào.
Tùy vào dữ liệu nhiều này ít và tốc độ Upload của mạng internet sẽ quyết định thời gian nhanh hay chậm
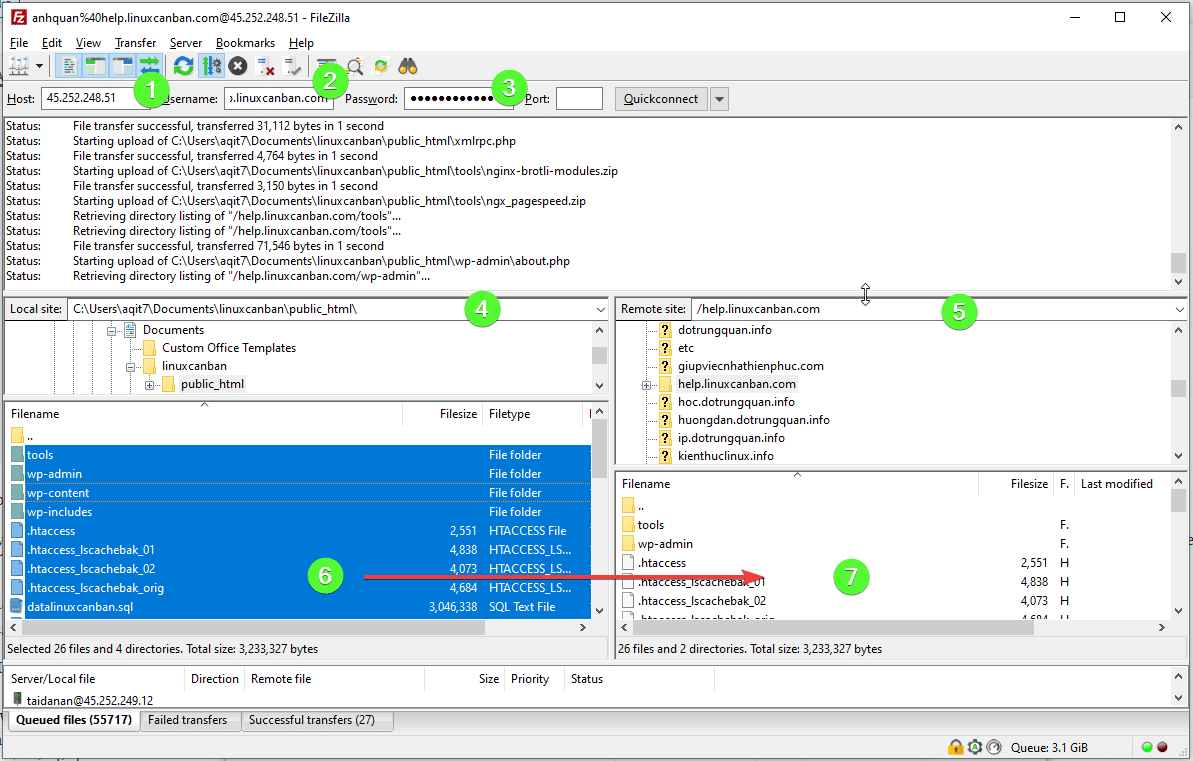
Bước 5: Kết nối database với mã nguồn.
Sau khi đã upload mã nguồn hoàn tất, bước tiếp theo bạn cần kết nối database name, database vào file cấu hình. Trong mã nguồn có file là wp-config.php đây chính là file kết nối database.
Bạn chú ý 3 dòng đó là
- Dòng 1 – Database name: Bạn nhập vào vào database name đã tạo
- Dòng 2 – Database User : Bạn nhập vào Database user đã tạo trước đó
- Dòng 3 – Passaword: Bạn nhập vào Password đã tạo trước đó
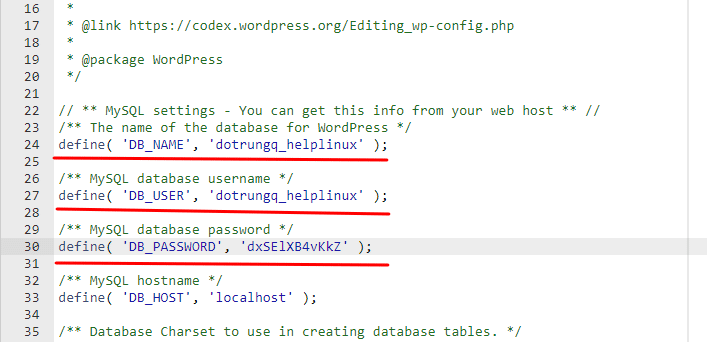
Sau khi config database xong bạn kiểm tra website của bạn nhé.
Lưu ý: Để hoạt động tên miền bạn phải được trỏ về IP máy chủ server/hosting thì mới chạy được.
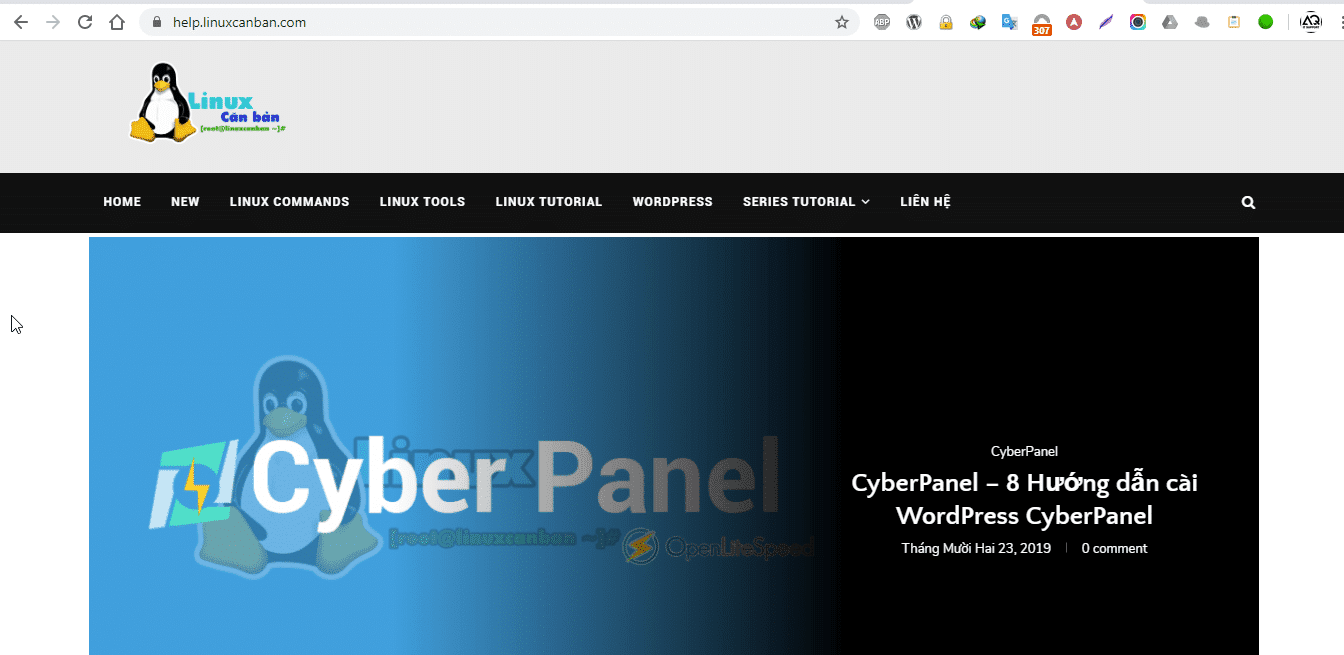
Lưu ý: Nếu bạn gặp lỗi 404 Not Found ở các trang con bạn thực hiện xử lý theo hướng dẫn sau nhé
- Hotline 247: 028 888 24768 (Ext 0)
- Ticket/Email: Bạn dùng email đăng ký dịch vụ gửi trực tiếp về: support@azdigi.com

