Nội dung
Tiếp tục Series hướng dẫn làm website tại AZDIGI. Trong bài viết này hãy cùng AZDIGI tìm hiểu qua WordPress là gì? Và tổng quan về chức năng trong WordPress nhé.
WordPress là một mã nguồn mở với đa dạng hỗ trợ hầu hết các tính năng đáp ứng cho người dùng. Kho giao diện miễn phí đa dạng. Thư viện Plugin phong phú. Với WordPress có thể giúp cho một người không chuyên, không phải là Lập trình web vẫn có thể thiết kế một website cho riêng mình.
I. Các bước cài đặt WordPress
1. Cài đặt WordPress
Đâu tiên bạn hãy đăng nhập vào cPanel sau đó tìm đến mục SOFTWARE và chọn WordPress Manager by Softaculous
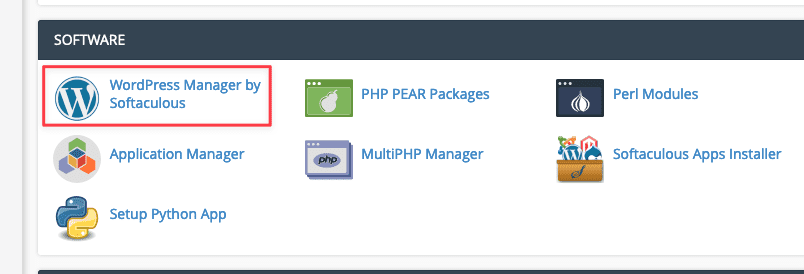
Sau đó bạn Chọn Blogs => WordPress => Install để bắt đầu cài đặt
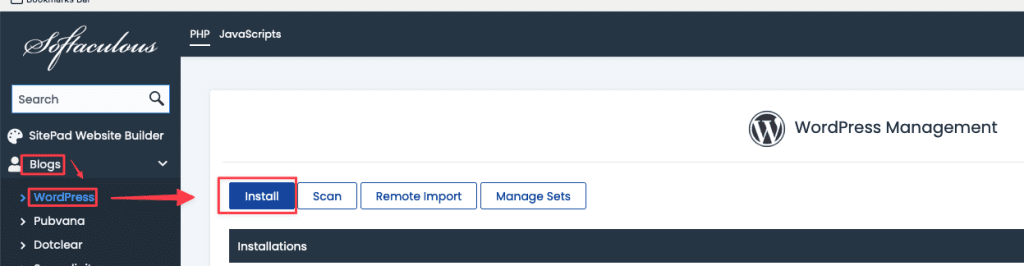
Giao diện cài đặt WordPress xuất hiện. Bạn hãy nhập và chọn các thông tin như ảnh đính kèm để thiết lập:
- Choose Installation URL: Chọn tên miền cần cài đặt
- Site Settings: Nhập tên website và mô tả của website
- Admin Account: Nhập vào tên đăng nhập và mật khẩu quản trị của website
- Choose Language: Chọn ngôn ngữ cho website
Cuối cùng bạn click Install để cài đặt WordPress
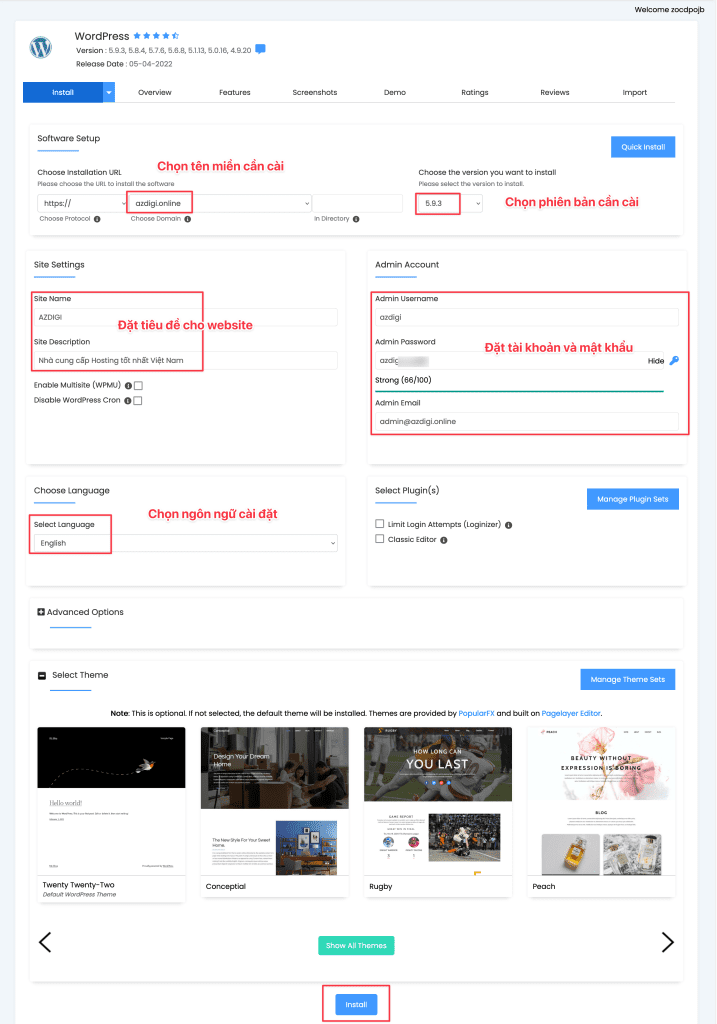
2. Administrator
2.1 Đăng nhập quản trị
Để đăng nhập vào quản trị WordPress có 2 cách để bạn đăng nhập đó là: Đăng nhập trực tiếp thông qua WordPress manager và đăng nhập qua thông tin user/passwd
2.1.1: Đăng nhập thông qua WordPress manager
Tại cPanel sau đó tìm đến mục SOFTWARE và chọn WordPress Manager by Softaculous
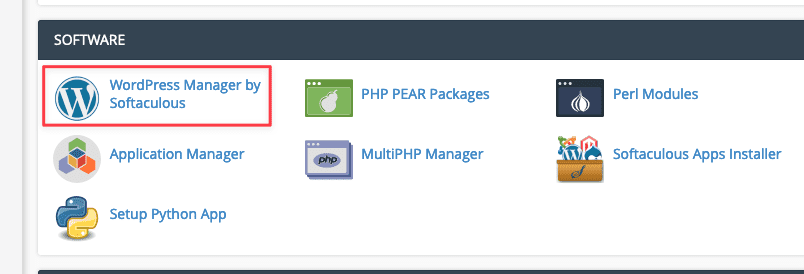
Hệ thống sẽ liệt kê ra các website của bạn, để đăng nhập vào WordPress bạn click vào nút Login để đang nhập trực tiếp.
Lưu ý: Nếu tại đây không hiện các website bạn hãy click vào nút Scan để hệ thống tìm kiếm
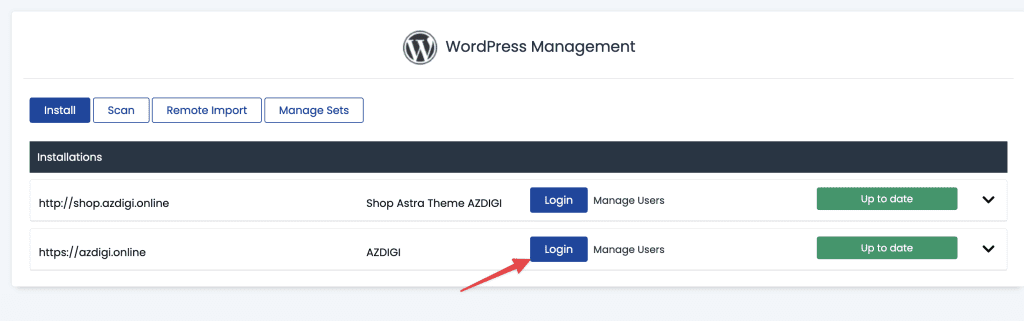
2.1.2: Đăng nhập thông qua user và passwd
Để truy cập vào quản trị WordPress bạn có thể sử dụng 1 trong các link sau để đăng nhập.
https://my-domain/wp-login.php https://my-domain/wp-admin/
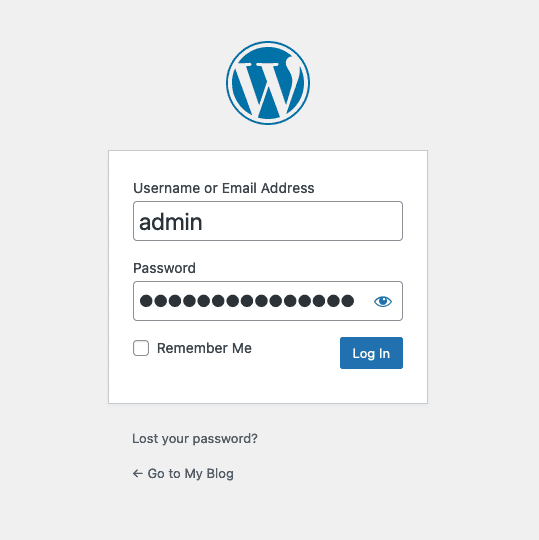
2.2 Đăng xuất quản trị WordPress
Để đăng xuất khỏi trang quản trị WordPress, bạn click vào biểu tượng hồ sơ góc phải trên cùng. Sau đó chọn Log Out để đăng xuất
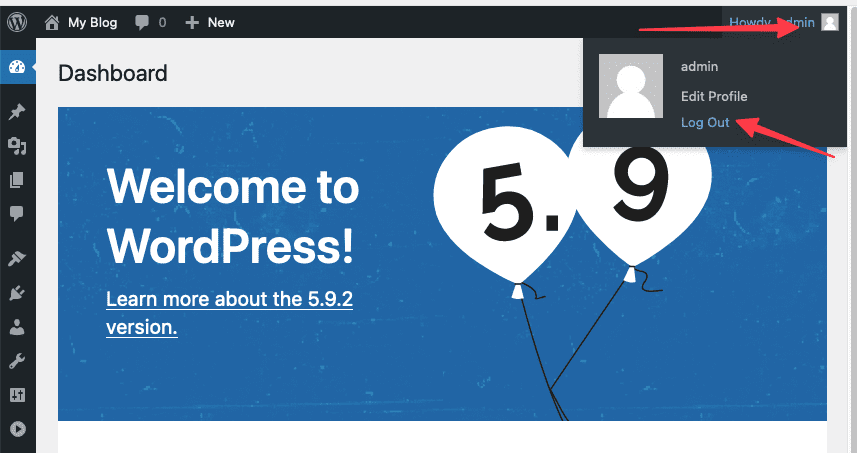
2.3 Bảng điều khiển
Sau khi bạn đăng nhập, bạn sẽ được chuyển tới bảng điều khiển để quản lý trang web. Tại đây bạn có thể tạo bài viết, danh mục, trang, tag; chỉnh sửa, thay đổi giao diện và cài đặt của trang web
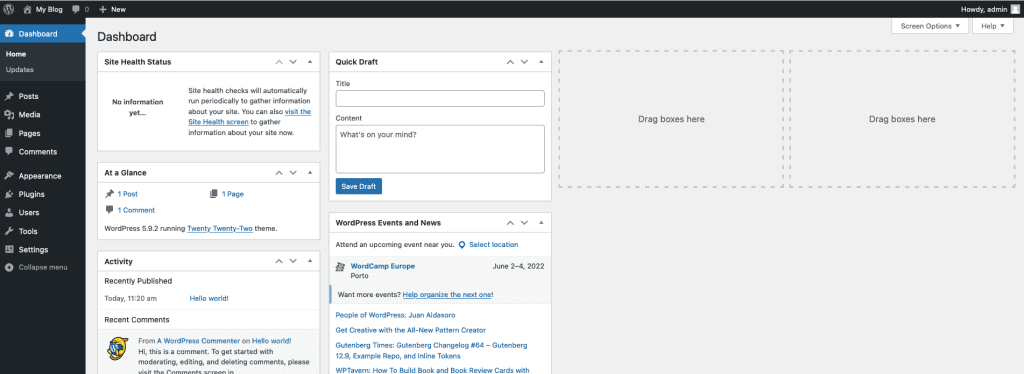
2.3.1 Toolbar (Thanh công cụ)
Ở trên cùng màn hình, bạn sẽ thấy một thanh công cụ. Thanh này không thay đổi. Nó sẽ xuất hiện bất cứ khi nào bạn đăng nhập vào admin. Nó chứa tiêu đề trang web của bạn và một số tùy chọn để truy cập nhanh vào chức năng như thêm bài viết, trang, đa phương tiện hoặc hình ảnh mới. Bạn cũng nhìn thấy tên của mình ở góc trên bên phải. Nhấp vào tên của bạn sẽ có các tuỳ chọn như truy cập hồ sơ của bạn và đăng xuất
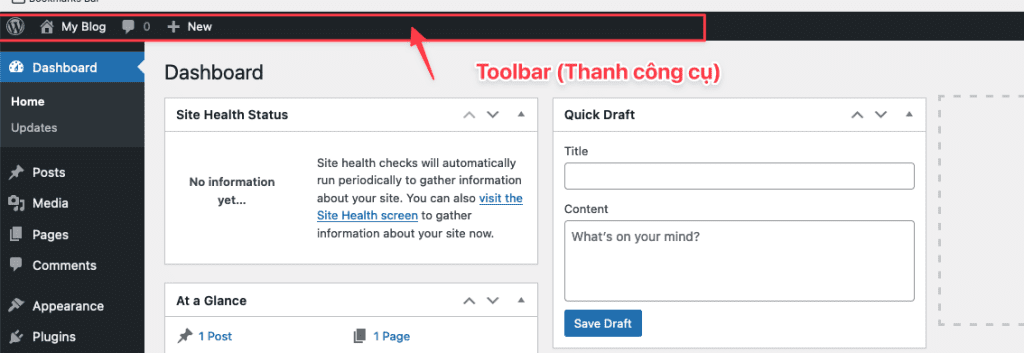
2.3.2 Screen Options (Tùy chọn màn hình)
Có hai hộp nhỏ ngay dưới Toolbar. Một cái là Screen Options (Tùy chọn màn hình), cái còn lại là Help (Trợ giúp). Nhấp vào chúng sẽ mở ra menu tuỳ chọn. Bên dưới trường Screen Options (Tùy chọn màn hình), bạn sẽ tìm thấy một số tùy chọn để đặt trang hiện tại của mình. Bạn có thể chọn cửa sổ nào sẽ được hiển thị trên trang

2.3.3 Menu
Có một Menu nằm ở bên trái tay trái của trang quản trị WordPress. Ở đây bạn sẽ tìm thấy tất cả các công cụ để chỉnh sửa trang web. Sử dụng con trỏ để điều hướng menu. Khi bạn di chuyển con trỏ đến một trong các công cụ quản trị, bạn sẽ thấy các tùy chọn riêng lẻ của nó. Bạn có thể truy cập các mục menu bằng cách nhấp vào chúng.
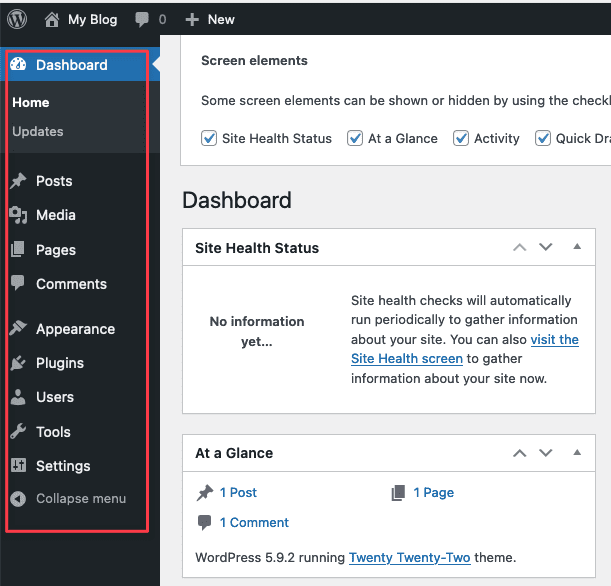
Và bên trong menu này có những tính năng nào mời bạn cùng mình tìm hiểu nhé.
- Dashboard (Bảng tin): Bảng tin là nơi WordPress hiển thị tổng quan về các hoạt động gần đây trên trang web của bạn.
- Posts (Bài viết): Trong phần bạn có thể thêm cũng như chỉnh sửa bài viết, danh mục và thẻ tag.
- Media (Thư viện): Phần này cho phép bạn tải lên hình ảnh cũng như các tập tin đa phương tiện của bạn như video, âm nhạc
- Pages (Trang): Trong phần này, bạn có thể tạo và chỉnh sửa các trang trên website của mình.
- Comments (Bình luận): Mục này cho phép bạn quản lý các bình luận mà người dùng đã bình luận trên website của bạn
- Appearance (Giao diện): Trong mục này bạn có thể quản lý, chỉnh sửa giao diện, Widget, menu trên trang web của bạn.
- Plugins: Trong mục này bạn có thể cài đặt, kích hoạt hoặc hủy kích hoạt các plugin của WordPress
- Users (Thành viên): Phần này cho phép quản lý người dùng. Bạn có thể thêm người dùng mới và thiết lập quyền người dùng ở đây.
- Tools (Công cụ): Bạn có thể nhập hoặc xuất các bài viết, trang, đa phương tiện và các chức năng khác thông qua các công cụ của WordPress.
- Settings: Trong phần này bạn thiết lập các thuộc tính của trang web và plugin. Bạn có thể chỉnh sửa tiêu đề trang, URL, ngôn ngữ trang, nhận xét và cài đặt đa phương tiện, v.v.
- Collapsing menu (Thu gọn Menu): Nhấp vào nút này cho phép bạn thu gọn hoặc mở rộng Menu
Lưu ý: Một số plugin cũng tạo các mục menu riêng. Bạn có thể tìm thấy chúng trong Tools (Công cụ) hoặc Settings (Cài đặt)
3. Giao diện (Theme)
3.1 Cài đặt giao diện (Theme)
Điều đầu tiên bạn cần làm khi muốn cài đặt theme cho wordpress là đăng nhập vào trang quản trị sau đó đi đến Appearance => Theme. Tại đây, bạn sẽ thấy tất cả các theme bạn đã cài đặt trên trang web của mình. Để thêm một theme khác, chỉ cần nhấp vào nút Add New
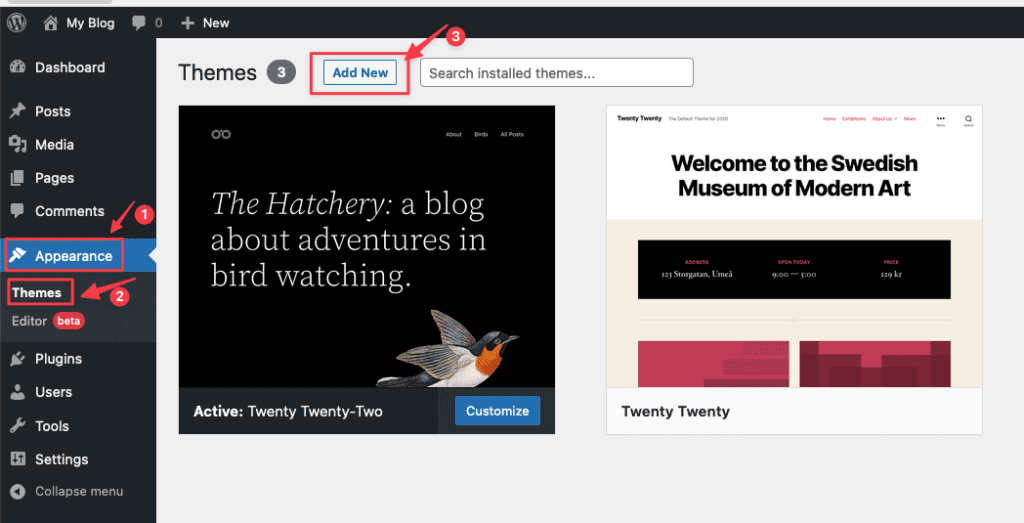
4. Plugins
Plugin là phần mềm mở rộng chức năng cho WordPress. Plugins cho phép bạn thêm nhiều tính năng vào trang web của bạn mà không cần kiến thức về lập trình.
4.1 Tìm kiếm Plugins ở đâu?
Bạn có thể tim thấy các plugins WordPress tại kho plugins của chính WordPress tại địa chỉ: https://wordpress.org/plugins/.Hiện tại kho plugins của WordPress có hơn 55.000 plugins.
4.2 Hướng dẫn cài Plugins
Đầu tiên bạn hãy truy cập vào admin WordPress. Tại đây, bạn sẽ thấy tất cả các Plugins bạn đã cài đặt trên trang web của mình. Để thêm một Plugins khác, chỉ cần nhấp vào nút Cài mới (Add New).
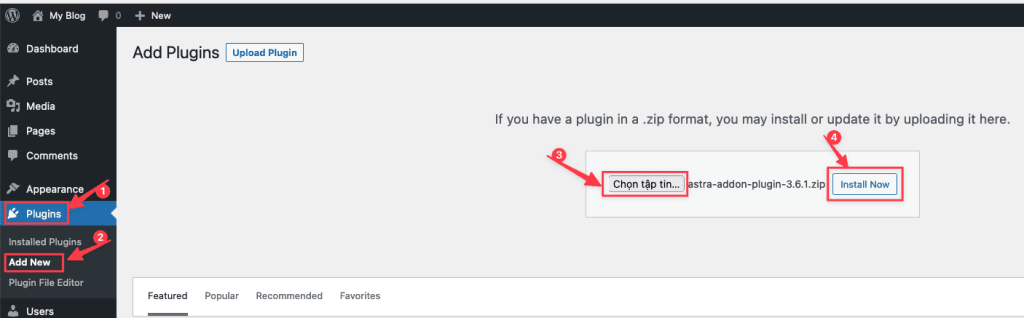
Hoặc bạn có thể cài từ kho Plugins của wordpress. Nó cho phép bạn tìm kiếm Plugins bạn cần trực tiếp từ trang quản trị trang của bạn. Nếu bạn biết tên của Plugins , bạn chỉ cần sử dụng khung tìm kiếm để tìm nó
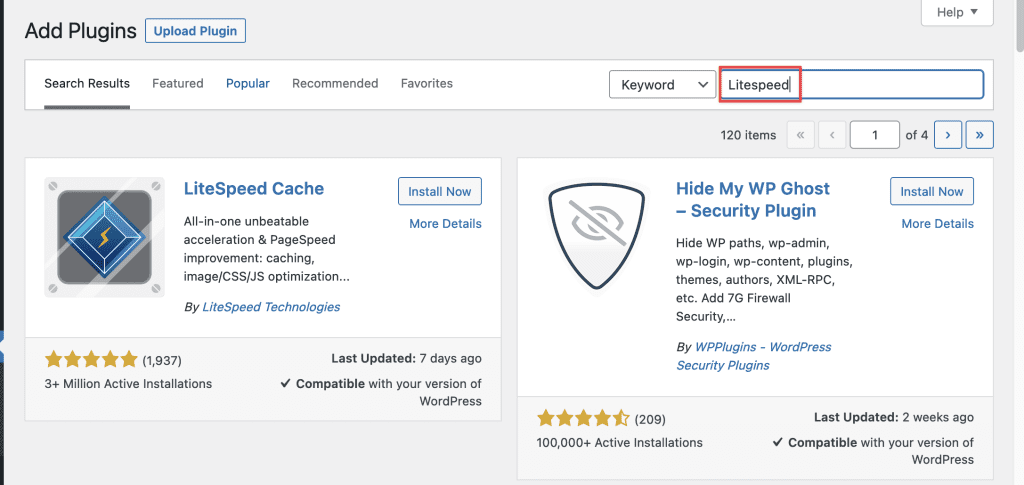
4.3 Hướng dẫn cập nhật, xoá, tắt kích hoạt Plugins
Để cập nhật, xoá, tắt kích hoạt Plugins bạn truy cập vào Plugin và click vào các tuỳ chọn sau:
- Activate: Kích hoạt Plugin
- Delete: Xoá bỏ Plugins
- Deactivate: Tắt kích hoạt Plugins
- Update: Cập nhật Plugins lên phiên bản mới
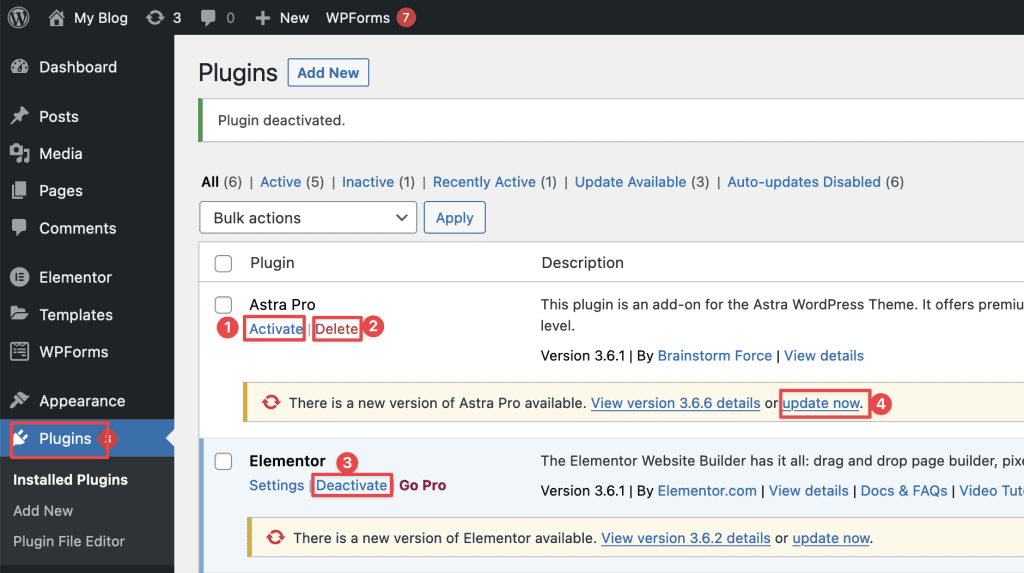
5. Trang và bài viết
5.1 Sự khác nhau giữ Trang và Bài viết
Trang được sử dụng để xuất bản thông tin có tính chất lâu dài, ví dụ: Giới thiệu, Liên hệ, v.v. Nếu bạn tạo một trang mới, nó sẽ xuất hiện trên web dưới dạng một bài đăng. Bạn sẽ cần phải thêm nó vào menu của website.
Bài viết chính là nội dung blog, tin tức và sự kiện của bạn. Thông thường chúng được sắp xếp theo thứ tự thời gian – bài đăng mới nhất được đặt lên đầu. Các bài viết cũ hơn được di chuyển xuống và được lưu trữ trong kho lưu trữ.
5.2 Bài viết trong WordPress, hướng dẫn chỉnh sửa các bài demo.
Khi bạn nhấp vào Posts (Bài viết) trong menu WordPress, bạn sẽ thấy danh sách tất cả các bài viết, bao gồm thông tin như tác giả, danh mục, ngày tạo hoặc chỉnh sửa. Phía trên danh sách các bài viết ở đầu trang, bạn sẽ tìm thấy thông tin như số lượng bài viết được xuất bản cũng như số lượng bài viết nháp và trong trong thùng rác. Bạn cũng có thể lọc chúng theo danh mục hoặc ngày đăng
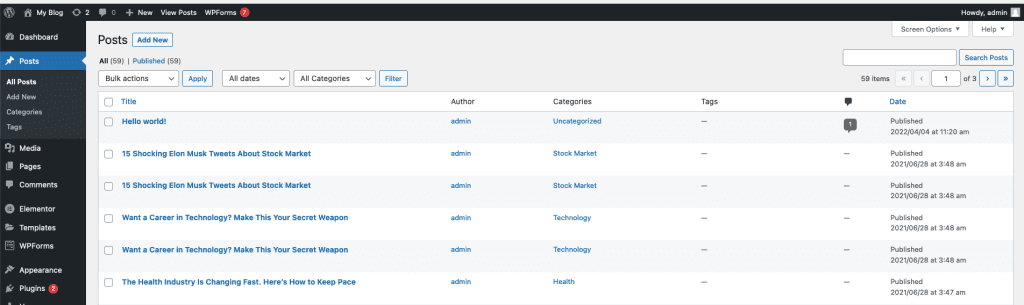
Khi bạn di chuyển chuột vào tên của một bài viết, bạn sẽ thấy một số liên kết bên dưới bao gồm:
- Edit (Chỉnh sửa): Cho phép bạn chỉnh sửa bài viết của bạn. Bạn cũng có thể chỉnh sửa một bài viết bằng cách nhấp vào tiêu đề của nó.
- Quick Edit (Sửa nhanh): Tại đây bạn có thể chỉnh sửa một số thông tin cơ bản về bài viết như Tiêu đề, Slug, Ngày, Tác giả, Cho phép Nhận xét và một số tính năng khác.
- Trash (Thùng rác): Tùy chọn này di chuyển bài vào thư mục thùng rác. Nếu bạn làm trống thư mục thùng rác (Empty trash), bài viết sẽ bị xoá vĩnh viễn.
- View (Xem): Nếu bài viết chưa được công bố, nó sẽ hiển thị một bản xem trước. Nếu nó đã được xuất bản, nó sẽ được hiển thị trên trang
5.2.1 Thêm bài viết
Để thêm một bài viết mới vào trang web của bạn, hãy di chuyển con chuột tới Menu Posts (Bài viết). Bạn sẽ thấy tùy chọn Add new (Viết bài mới).

5.3 Trang trong WordPress, hướng dẫn chỉnh sửa các trang demo
Để xem danh sách các trang, chọn Pages (Trang) trong menu WordPress. Một danh sách các trang của trang web xuất hiện trên màn hình. Trên danh sách, bạn sẽ tìm thấy số lượng tất cả các trang, số lượng trang bạn đã xuất bản, và số lượng bản nháp.
Trong danh sách trang, bạn có thể tìm thấy tên của tác giả, bình luận và ngày xuất bản hoặc chỉnh sửa của từng trang.
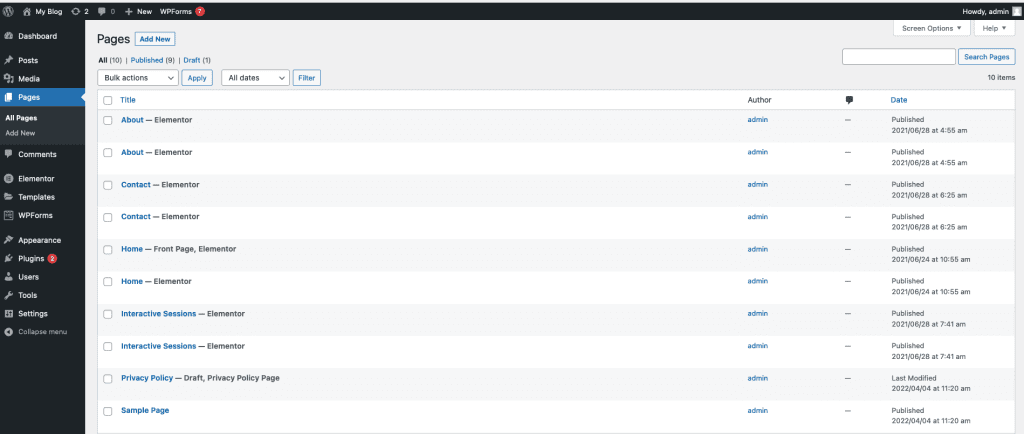
Khi bạn di chuyển con chuột vào tên trang, bạn sẽ thấy một số tùy chọn bên dưới. Và tương tự như tùy chọn bài viết:
- Edit (Chỉnh sửa): Cho phép bạn chỉnh sửa trang của bạn. Bạn cũng có thể chỉnh sửa một trang bằng cách nhấp vào tiêu đề của nó.
- Quick Edit (Sửa nhanh): Tại đây bạn có thể chỉnh sửa một số thông tin cơ bản về trang như Tiêu đề, Slug, Ngày, Cho phép Nhận xét và một số tính năng khác.
- Trash (Thùng rác): Tùy chọn này di chuyển trang vào thư mục thùng rác. Nếu bạn làm trống thư mục thùng rác (Empty trash), trang sẽ bị xoá vĩnh viễn.
- View (Xem): Để xem trang hoặc xem bản xem trước.
5.3.1 Thêm trang
Để thêm một bài viết mới vào trang web của bạn, hãy di chuyển con chuột tới Menu Pages (Trang). Bạn sẽ thấy tùy chọn Add new (Thêm tra mới). Hãy nhấp vào nó.
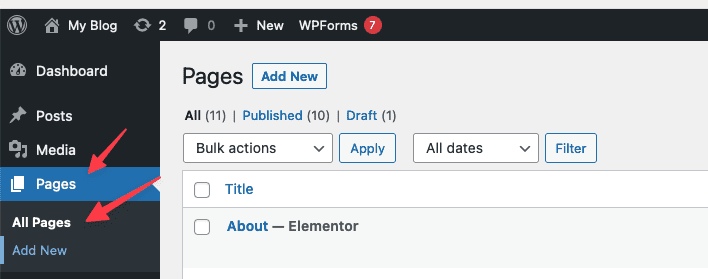
5.4 Sửa/Xoá Bài viết/Trang
5.4.1 Sửa Bài viết/Trang
Nếu bạn cần chỉnh sửa một bài viết hoặc một trang hiện có, hãy chuyển đến danh sách tất cả các Bài viết/Trang trong wp-admin. Bấm vào vào tên của Bài viết/Trang bạn muốn chỉnh sửa. Bạn cũng có thể nhấp vào Edit (Chỉnh sửa) xuất hiện dưới tiêu đề của Bài viết/Trang khi bạn di chuyển bằng con chuột vào nó
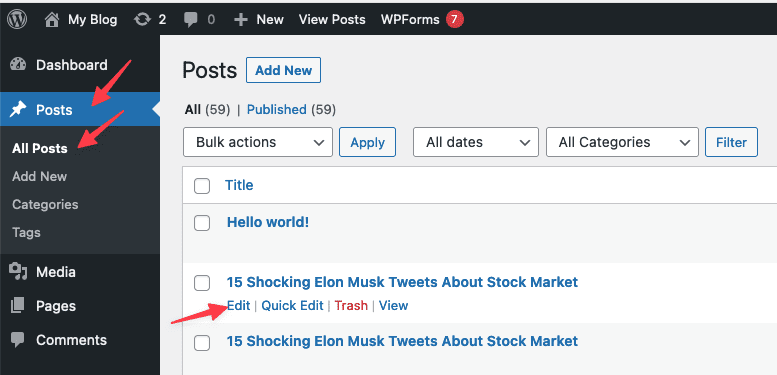
Trong cửa sổ tiếp theo, bạn sẽ thấy nội dung của Bài viết/Trang mà bạn muốn chỉnh sửa. Hãy nhớ lưu các thay đổi của bạn sau khi bạn hoàn thành chỉnh sửa Bài viết/Trang.
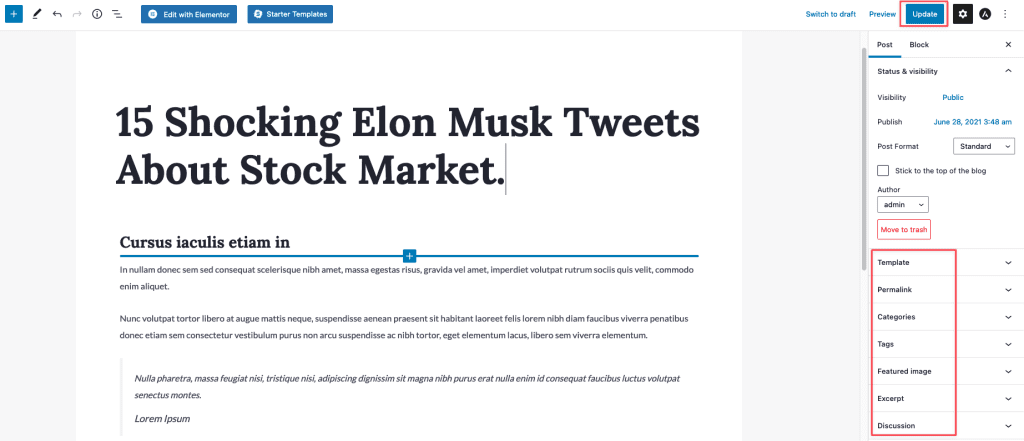
5.4.2 Xoá Bài viết/Trang
Nếu bạn muốn xóa bài viết hoặc trang, hãy di chuyển con chuột vào tiêu đề của Bài viết/Trang. Nhấp vào Trash (Thùng rác). Bằng cách nhấp vào Trash (Thùng rác), bạn đã di chuyển Bài viết/Trang vào thùng rác
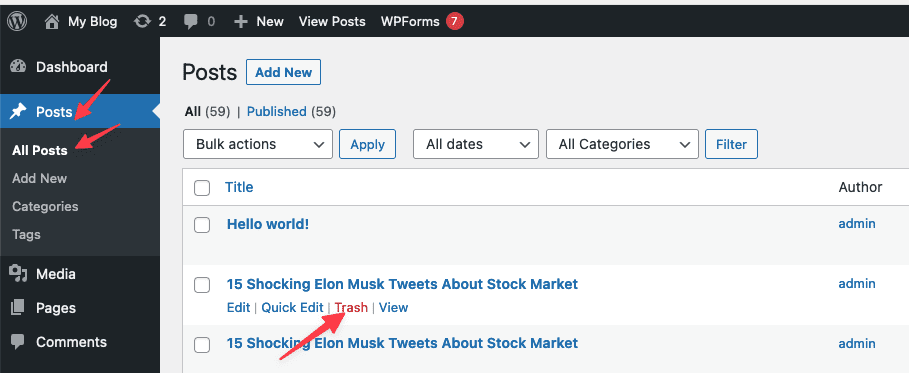
5.5 Cách đưa trang lên menu và sửa menu.
Bên dưới bạn sẽ thấy website với tất cả menu hiện có của mình. Và bây giờ mình sẽ thêm một trang lên thanh Menu này.

Bạn truy cập Appearance => Menus. Trong mục Select a menu to edit bạn chọn vị trí của Menu. Với menu ở đầu trang sẽ là Primary Menu.
Tại cột Add menu items bạn sẽ thấy bao gồm các:
- Page: Trang
- Posts: Bài viết
- Custom Links: Tuỳ chỉnh link liên kết
- Categories: Chuyên mục
Mình sẽ đưa một trang Liên Hệ ra menu, do đó sẽ tick chọn trang này và chọn Add to Menu, chọn vị trí theo thứ tự bằng cách kéo thả và chọn Save Menu để lưu lại.
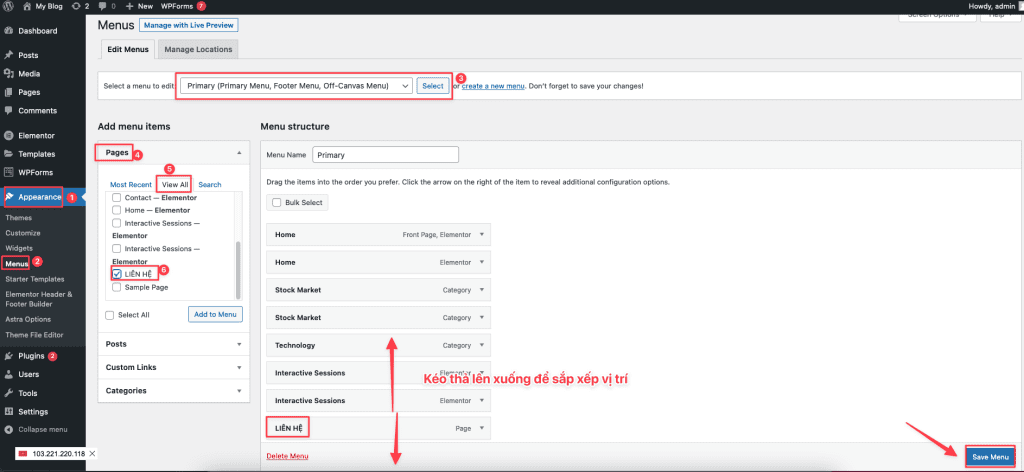
Bây giờ bạn truy cập vào lại trang web để kiểm tra Menu vừa được thêm.
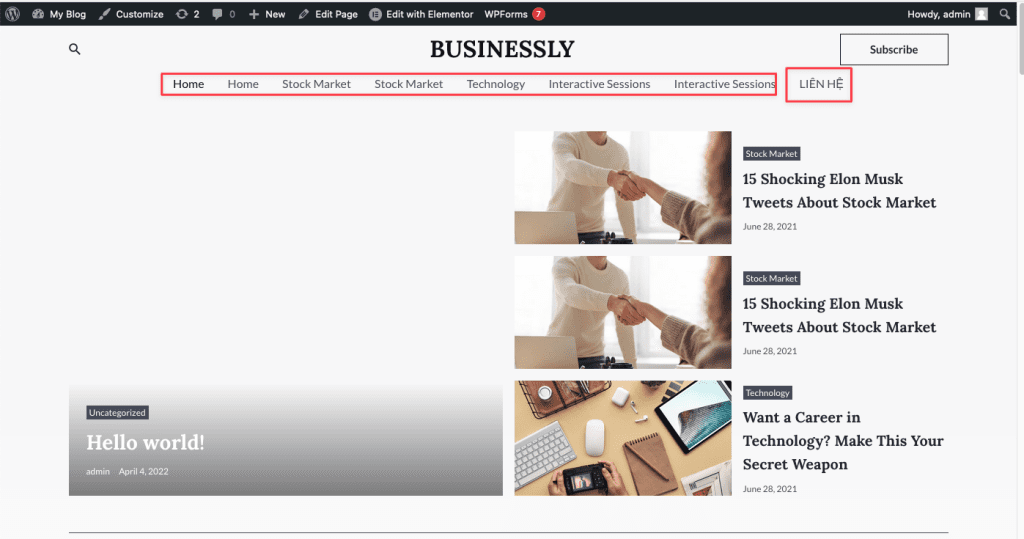
6. Chuyên mục và Thẻ
6.1 Chuyên mục (Categories)
Chuyên mục (category) trong WordPress được sử dụng để phân loại các mục, nội dung giống nhau vào một nhóm, là một cách tuyệt vời để sắp xếp, phân loại bài viết theo từng nhóm cụ thể.
6.1.1 Tạo chuyên mục (Categories)
Để tạo chuyên mục bạn truy cập vào Posts (Bài viết) => Categories (Chuyên mục). Sau đó nhập vào đầy đủ các thông tin và nhấn Add New Category
- Name: Nhập tên chuyên mục.
- Slug: Đường dẫn tĩnh. Chỉ nên chứa chữ thường không dấu và dấu gạch ngang –
- Parent: Danh mục cha. Có thể chọn hoặc không
- Description: Thêm mô tả ngắn về chuyên mục của bạn, có thể thêm hoặc không.
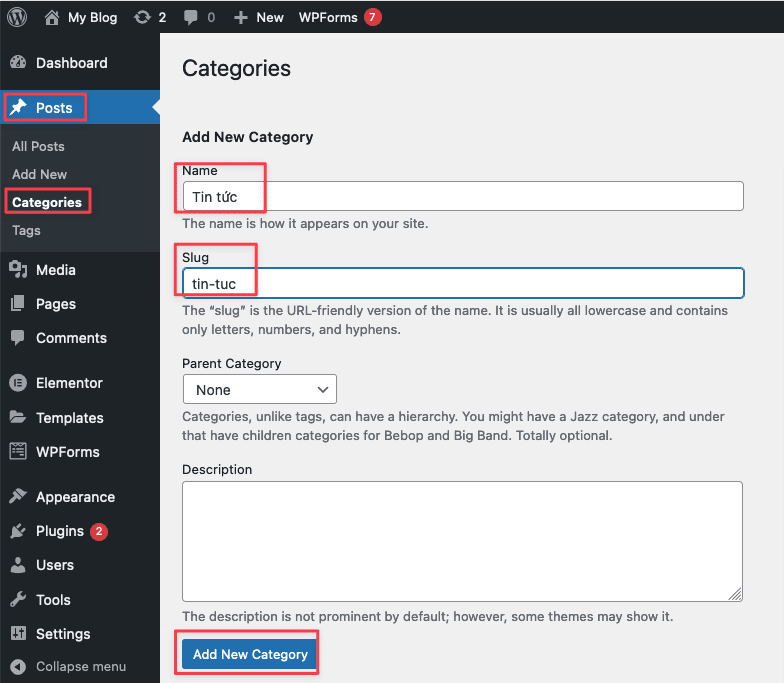
6.1.2 Sửa chuyên mục (Categories)
Để sửa chuyên mục, bạn hãy di chuyển chuột vào tên chuyên mục

Bạn sẽ nhìn thấy 4 tuỳ chọn sau:
- Edit (Sửa) – Chỉnh sửa chuyên mục.
- Quick Edit (Sửa nhanh) – Sửa nhanh tên chuyên mục và slug.
- Delete (Xoá) – Xoá chuyên mục.
- View (Xem) – Xem chuyên mục.
Nếu bạn muốn xoá nhiều chuyên mục một lúc hãy nhấp vào hộp kiểm bên cạnh tên chuyên mục sau đó chọn Delete (Xoá) trong hộp Bulk Actions (Tác vụ) và bấm Apply (Áp dụng)
6.1.3 Thêm vào biết vào chuyên mục (Categories)
Khi tạo bài viết mới các bạn chỉ cần tích chọn và chuyên mục các bạn muốn ở sidebar bên phải
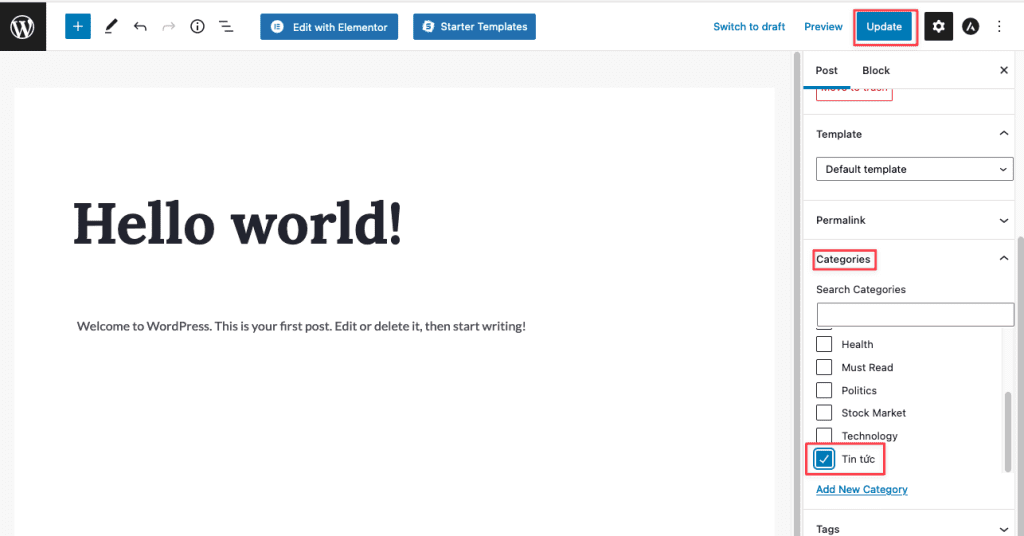
6.1.4 Thay đổi chuyên mục cho bài viết
Để thay đổi chuyên mục cho bài viết, tại trang danh sách bài viết di chuột vào tên bài viết muốn đổi và chọn quick edit
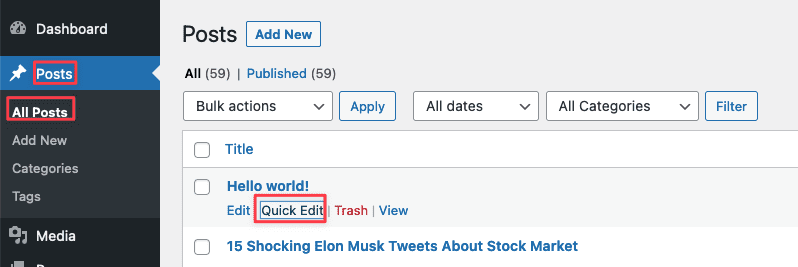
Sau đó bạn hãy lựa chọn chuyên mục bạn muốn và nhấn update.
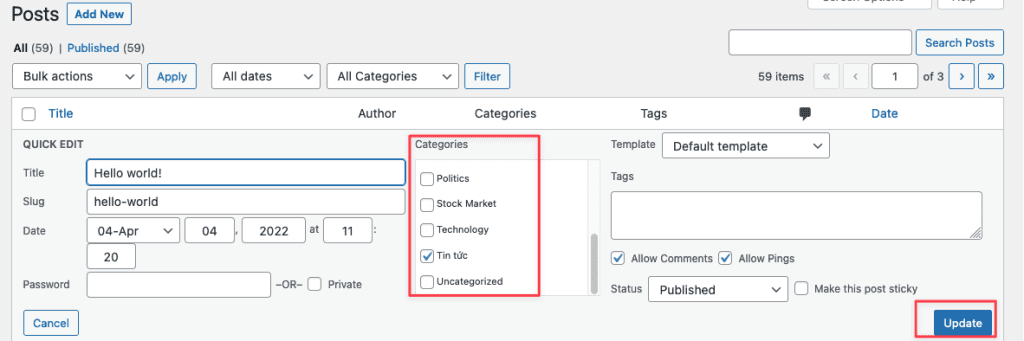
6.2 Thẻ (Tag)
Thẻ (tag) là từ khóa mô tả một bài viết. Chúng bao gồm các thông tin mà bài viết đề cập đến. Bạn có thể gán nhiều thẻ cho một bài viết. Khi tạo thẻ không nên tạo thẻ giống với tên chuyên mục.
Bạn sẽ không thể thêm thẻ cho trang (page), bạn chỉ có thể thêm chúng vào bài viết.
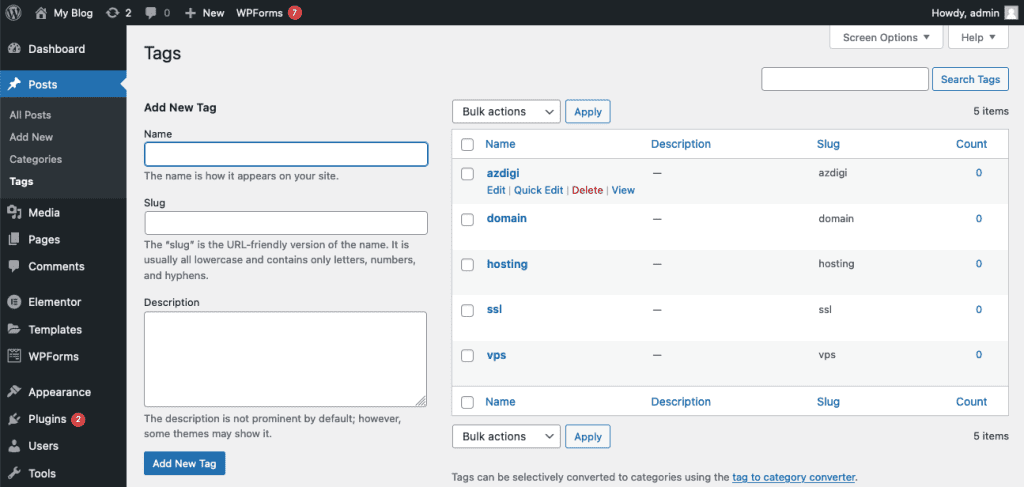
6.2.1 Tạo thẻ (Tag)
Để tạo thẻ (tag) hãy truy cập Posts (Bài viết) => Tags (Thẻ) bao gồm:
- Name: Nhập tên thẻ.
- Slug: Đường dẫn tĩnh. Chỉ nên chứa chữ thường không dấu và dấu gạch ngang
- Description: Thêm mô tả ngắn về thẻ của bạn, có thể thêm hoặc không.
Sau khi điền đầy đủ thông tin hãy bấm Add New Tag để tạo thẻ.
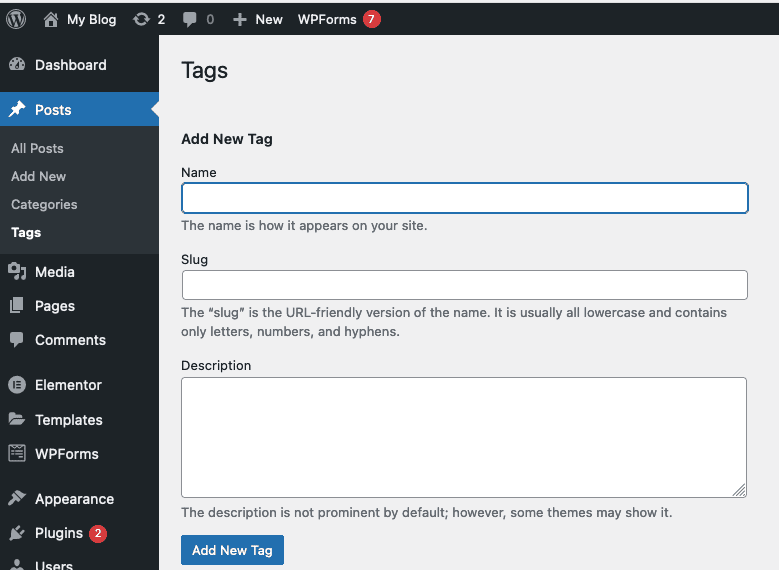
6.2.2 Sửa thẻ (Tag)
Để sửa thẻ bạn hãy di chuyển chuột vào thẻ cần sửa. Bạn sẽ nhìn thấy 4 tuỳ chọn sau:
- Edit (Sửa) – Chỉnh sửa thẻ.
- Quick Edit (Sửa nhanh) – Sửa nhanh tên chuyên thẻ và slug.
- Delete (Xoá) – Xoá chuyên thẻ.
- View (Xem) – Xem chuyên thẻ.
Nếu bạn muốn xoá nhiều chuyên mục một lúc hãy nhấp vào hộp kiểm bên cạnh tên chuyên mục sau đó chọn Delete (Xoá) trong hộp Bulk Actions (Tác vụ) và bấm Apply (Áp dụng)
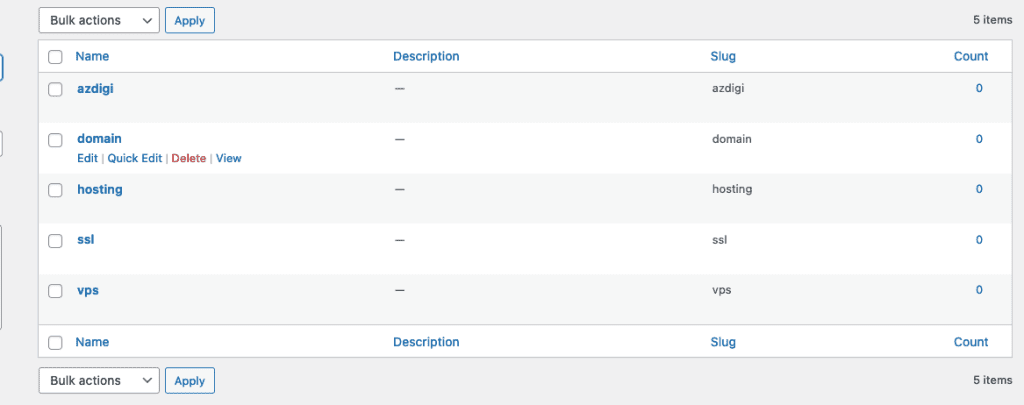
6.2.2 Thêm thẻ (Tag) vào bài viết
Trong WordPress, bạn có thể thêm thẻ vào bài viết khi bạn tạo hoặc chỉnh sửa nó. Bạn có thể tìm thấy khung để thêm thẻ ở sidebar bên tay phải màn hình
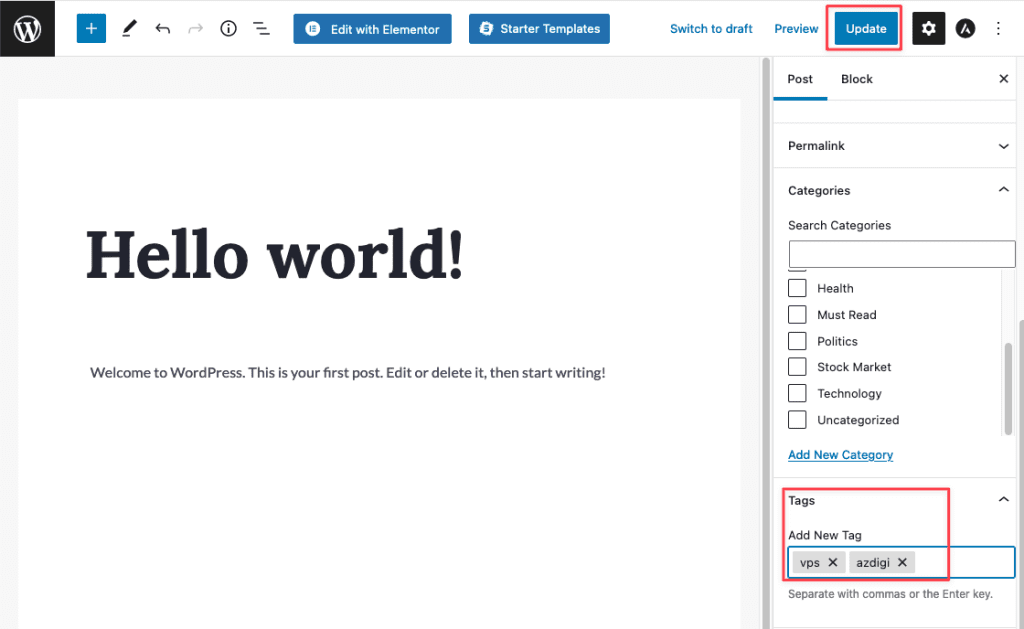
Bạn cũng có thể thêm thẻ nhanh bằng cách di chuột vào tên bài viết và chọn Quick edit (Sửa nhanh)
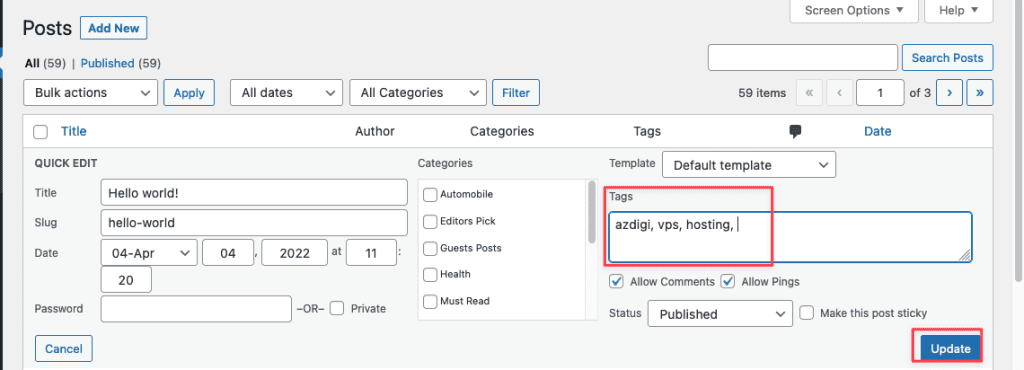
7. Media
Thêm thẻ khi Tạo/Sửa bài viết mới Thư viện phương tiện (Media) chứa tất cả các tệp tin bạn đã tải lên trang web WordPress của mình. Nó bao gồm hình ảnh, video, tệp văn bản, tệp PDF, tệp âm thanh và nhiều loại tệp khác.
Để truy cập thư viện phương tiện hãy click vào Media (Thư viện) trên thanh menu
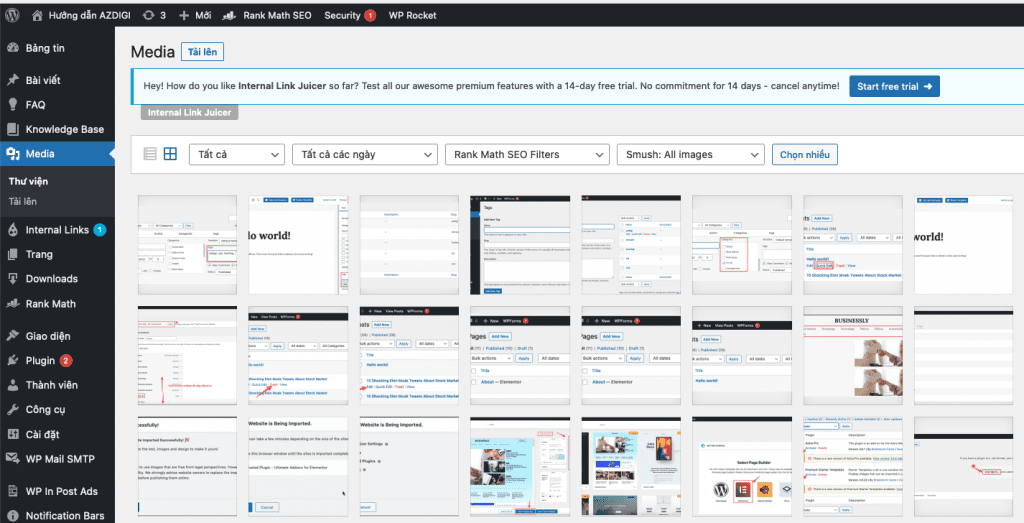
7.1 Tải hình ảnh lên WordPress
Để tải hình ảnh lên WordPress, trong mục Media (Thư viện) click vào Add new (Tải lên), sau đó bạn chỉ cần kéo thả hình ảnh trên máy tính vào khung upload của WordPress
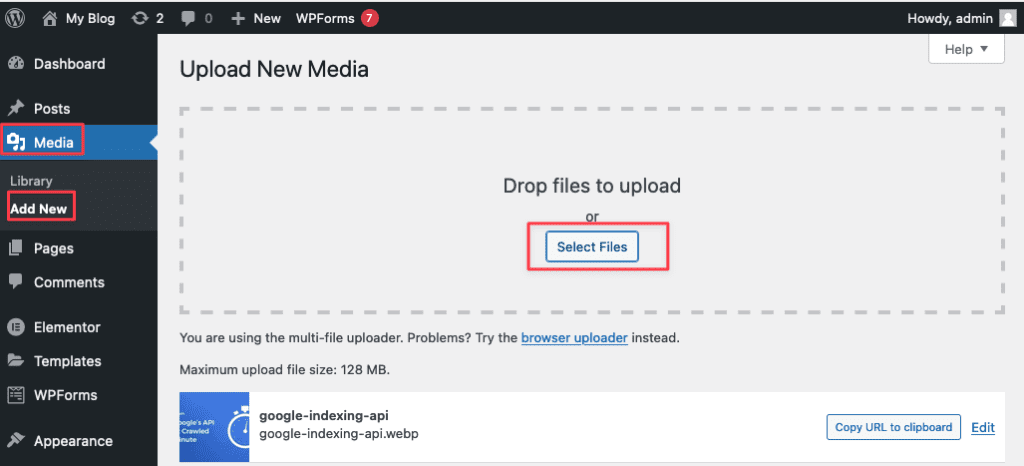
7.2 Chỉnh sửa thuộc tính của ảnh
Để chỉnh sửa thuộc tính của tệp tin các bạn click chuột trái vào tệp tin muốn chỉnh sửa. Một cửa số sẽ mở ra cho phép chỉnh sửa thuộc tính của tệp tin
Tại đây bạn sẽ thấy một số thông tin như sau
- Alternative text (Văn bản thay thế): Đây chính là thẻ alt chứa đoạn văn bản sẽ hiển thị thay thế khi hình ảnh bị lỗi, thẻ này rất quan trọng trong SEO
hình ảnh. - Title (Tiêu đề): Tiêu đề của hình ảnh
- Caption (Chú thích): Chú thích về hình ảnh
- Description (Mô tả): Mô tả hình ảnh
Sau khi chỉnh sửa xong bấm vào dấu X ở góc trên cùng bên phải để đóng cửa sổ.
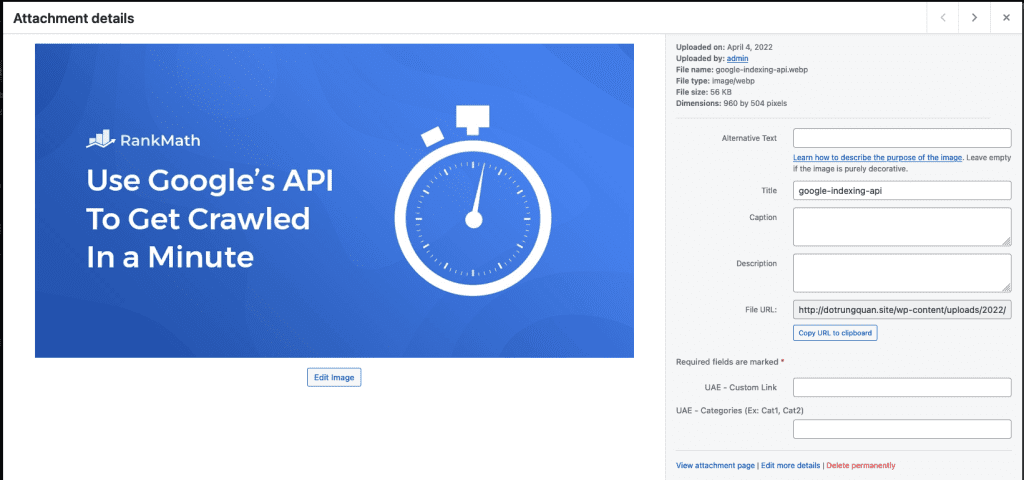
7.3 Cách xoá ảnh
Để xóa một tệp tin khỏi thư viện bạn click chuột trái vào tệp tin sau đó click vào Delete Permanently (Xóa vĩnh viễn)
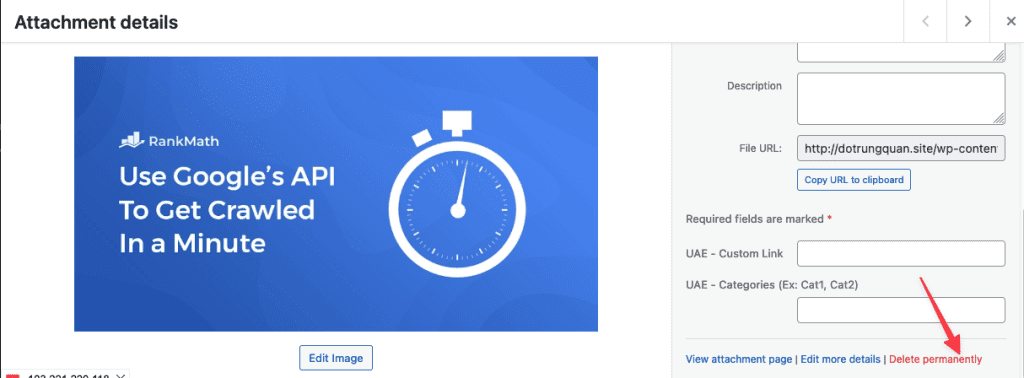
8. Bình luận (Comments)
WordPress cho phép bạn thiết lập bình luận (phản hồi) cho các bài viết trên trang web của bạn. Bình luận được đăng bởi khách truy cập trang web để tương tác với bài viết của bạn.
8.1 Thiết lập Bình luận (Comment)
Để cài đặt bình luận các bạn truy cập Cài đặt (Settings) => Thảo luận (Discussion). Tại đây để bật hoặc tắt bình luận các bạn có thể tích chọn hoặc bỏ chọn mục Cho phép mọi người gửi bình luận về bài viết mới (Allow people to submit comments on new posts)
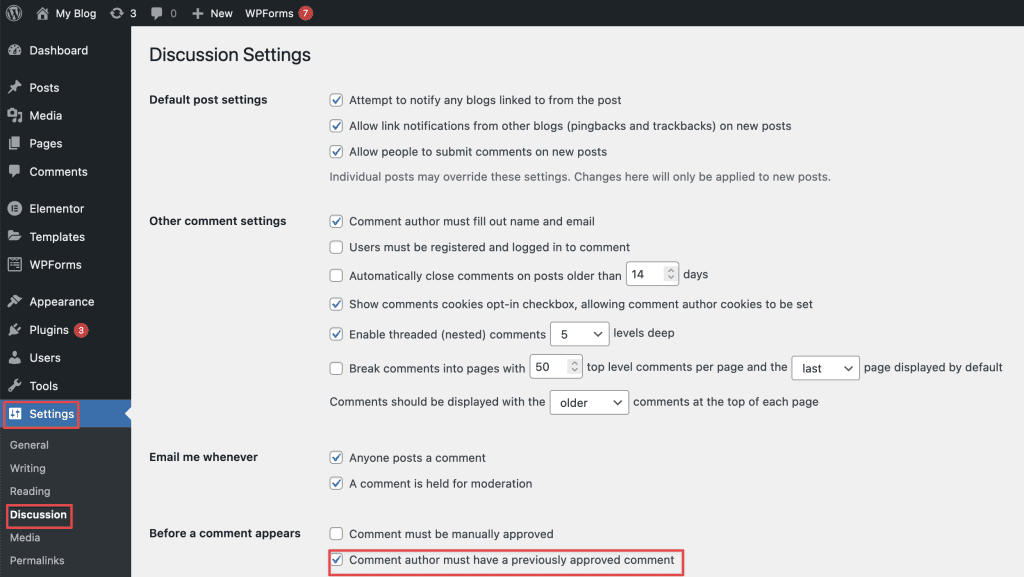
Để bật hoặc tắt chức năng kiểm duyệt bình luận các bạn tích chọn hoặc bỏ tích chọn mục Nhận xét phải chờ được kiểm duyệt (Comment must be manually approved)
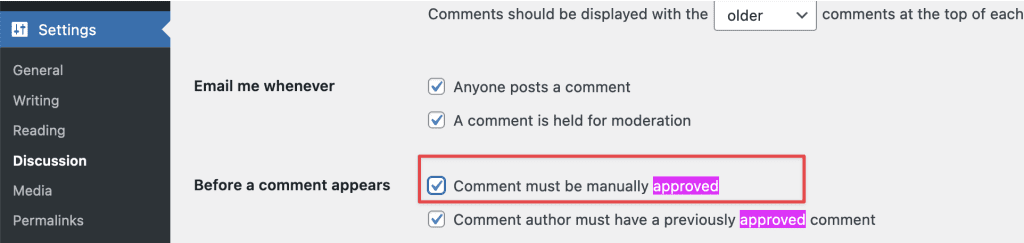
Sau khi hoàn tất thiết lập hãy kéo xuống cuối trang và bấm nút Lưu thay đổi (Save changes) để các thiếp lập có hiệu lực
8.2 Danh sách Bình luận (Comment)
Để quản lý bình luận các bạn truy cập menu Comments (Phản hồi). Tại đây các bạn sẽ thấy toàn bộ danh sách các bình luận các website và có thể quản lý các bình luận này.

8.3 Lọc Bình luận (Comment)
Ở đầu danh sách, bạn sẽ tìm thấy các liên kết để lọc bình luận của khách truy cập. Bạn có thể chọn bình luận hiển thị: Tất cả (All), Mine (Của tôi), Pending (Đang chờ), Approved (Được phê duyệt), Spam, Thùng rác (Trash).
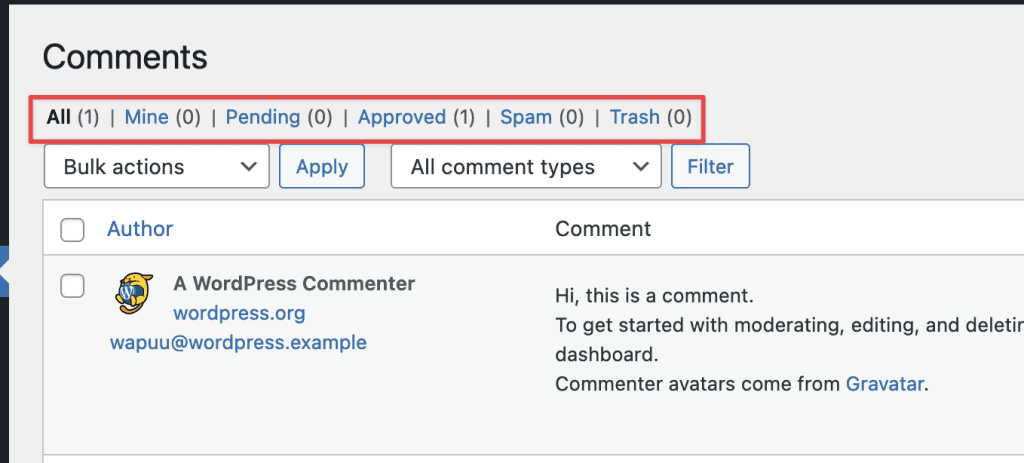
8.4 Quản lý Bình luận (Comment)
Để quản lý một bình luận các bạn di chuột vào bình luận đó và sẽ thấy xuất hiện các tuỳ chọn cho phép quản lý bình luận:
- Unapprove (Phản đối) – tính năng này cho phép bạn từ chối phản hồi của khách truy cập. Bình luận bị từ chối sẽ không được hiển thị.
- Trả lời (Reply) – Nhấp vào tùy chọn này sẽ mở ra một form cho phép bạn trả lời bình luận của khách truy cập.
- Sửa nhanh (Quick Edit) – Tuỳ chọn này cho phép bạn chỉnh sửa tên của người dùng đã để lại phản hồi, email, URL cũng như nội dung bình luận.
- Chỉnh sửa (Edit) – Cũng giống như Sửa nhanh tuy nhiên có thêm chỉnh sửa trạng thái của bình luận.
- Spam – Đánh dấu bình luận này là spam.
- Thùng rác (Trash) – Di chuyển bình luận vào thùng rác.
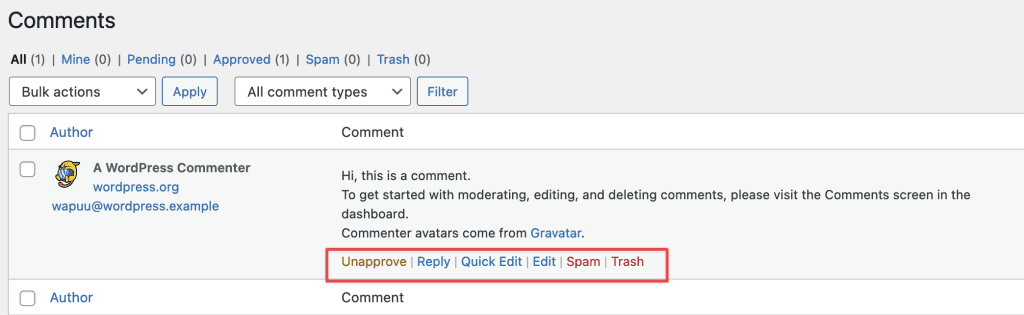
9.Settings
9.1 Cài đặt Tổng quan (General)
Trong Cài đặt Tổng quan, bạn có thể cài đặt một số thuộc tính trang cơ bản. Điều này bao gồm tiêu đề trang, slogan, địa chỉ URL và địa chỉ email của quản trị viên trang. Ngoài ra, bạn có thể cài đặt ngôn ngữ trang, múi giờ và ngày giờ. Bạn cũng có thể đặt vai trò của người dùng trang web mới. Hãy nhớ bấm Lưu thay đổi (Save changes) ở cuối trang mỗi khi thay đổi cài đặt
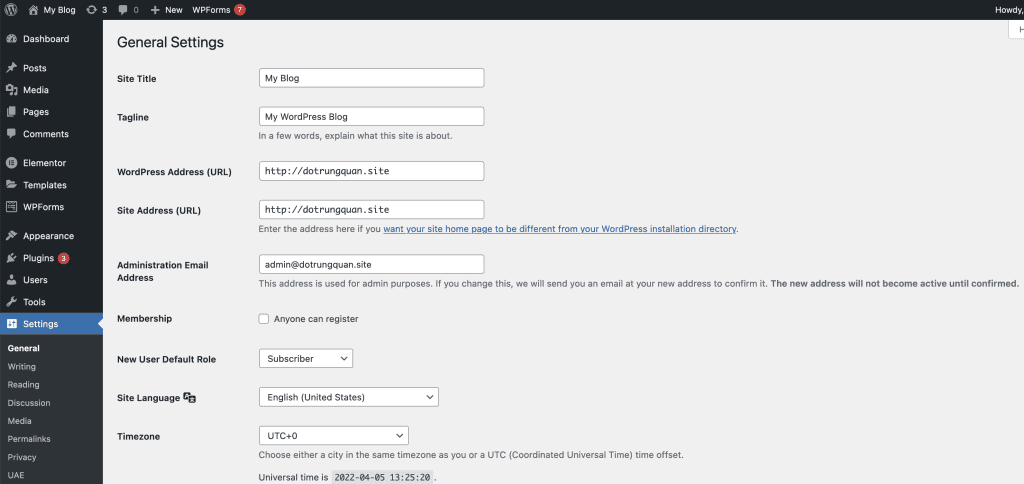
9.2 Cài đặt Viết (Writing)
Trong phần này có một số tùy chọn liên quan đến nội dung của trang web. Bạn có thể chọn danh mục và định dạng mặc định cho bài viết hoặc thiết lập xuất bản bài viết qua email. Hãy nhớ bấm Lưu thay đổi (Save changes) ở cuối trang mỗi khi thay đổi cài đặt.
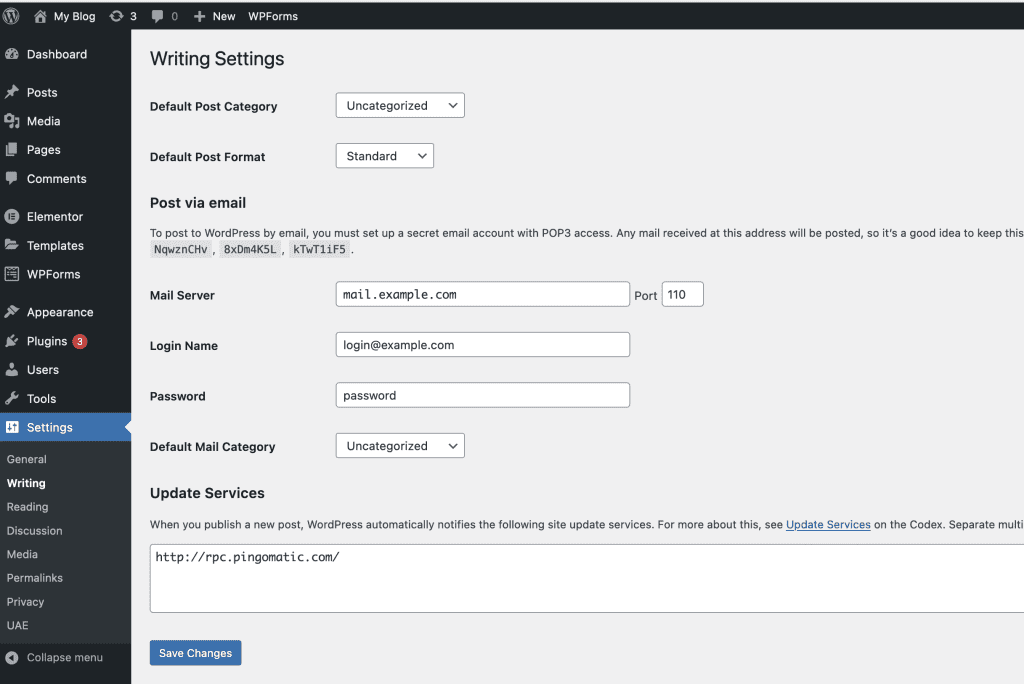
9.3 Cài đặt Đọc (Reading)
Tính năng này cho phép bạn định cấu hình cách hiển thị trang. Bạn có thể chọn xem trang chủ hoặc bài viết mới nhất tại đây.
Bạn có thể chỉnh sửa số lượng bài đăng xuất hiện trong RSS và cách hiển thị trong RSS là Đầy đủ (Full text) hay Tóm tắt (Summary) – Tôi khuyên bạn nên lựa chọn hiển thị Tóm tắt (Summary), bởi vì với lựa chọn này sẽ tránh được tình trạng copy bài viết của bạn thông qua RSS
Sự lựa chọn cuối cùng là Tương tác với công cụ tìm kiếm (Search Engine Visibility). Nếu bạn đánh dấu vào ô này, trang web của bạn sẽ bị ẩn khỏi các công cụ tìm kiếm – nghĩa là, Google sẽ không thể lập chỉ mục website của bạn.
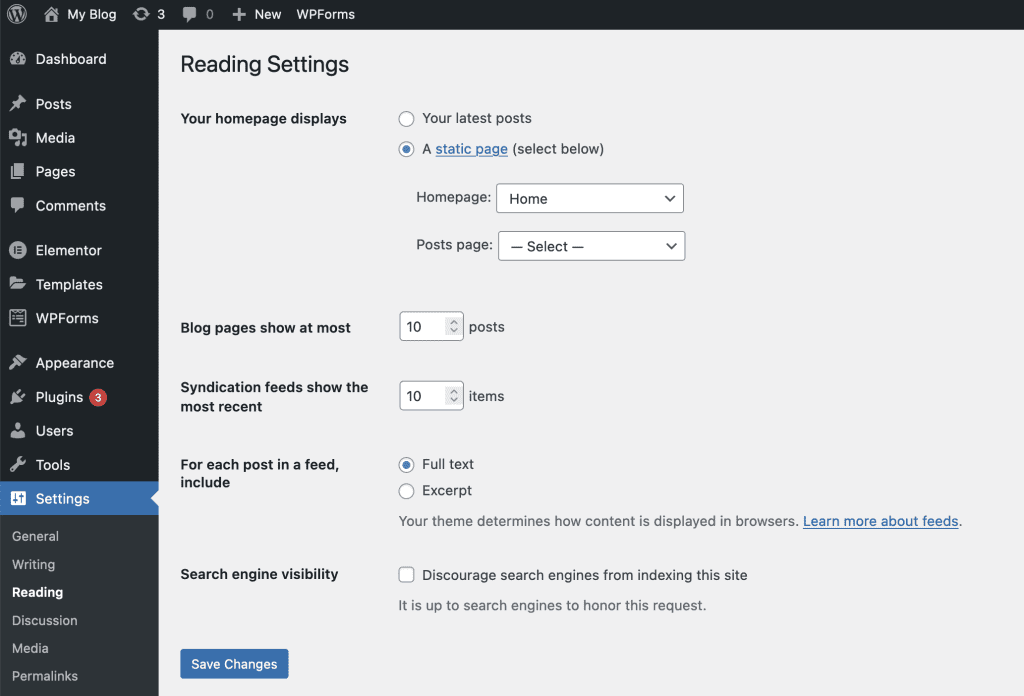
9.4 Cài đặt Thư viện (Media)
Trong cài đặt Thư viện, bạn có thể chọn kích thước hình ảnh sẽ được tạo khi bạn tải hình ảnh website. Bạn có thể chỉ định kích thước của hình thu nhỏ và cả kích thước hình ảnh trung bình và lớn.
Tiếp theo, bạn có thể lựa chọn sắp xếp thư mục theo tháng và năm upload. Bạn nên tích chọn ô này để dễ dàng phân loại file tải lên.
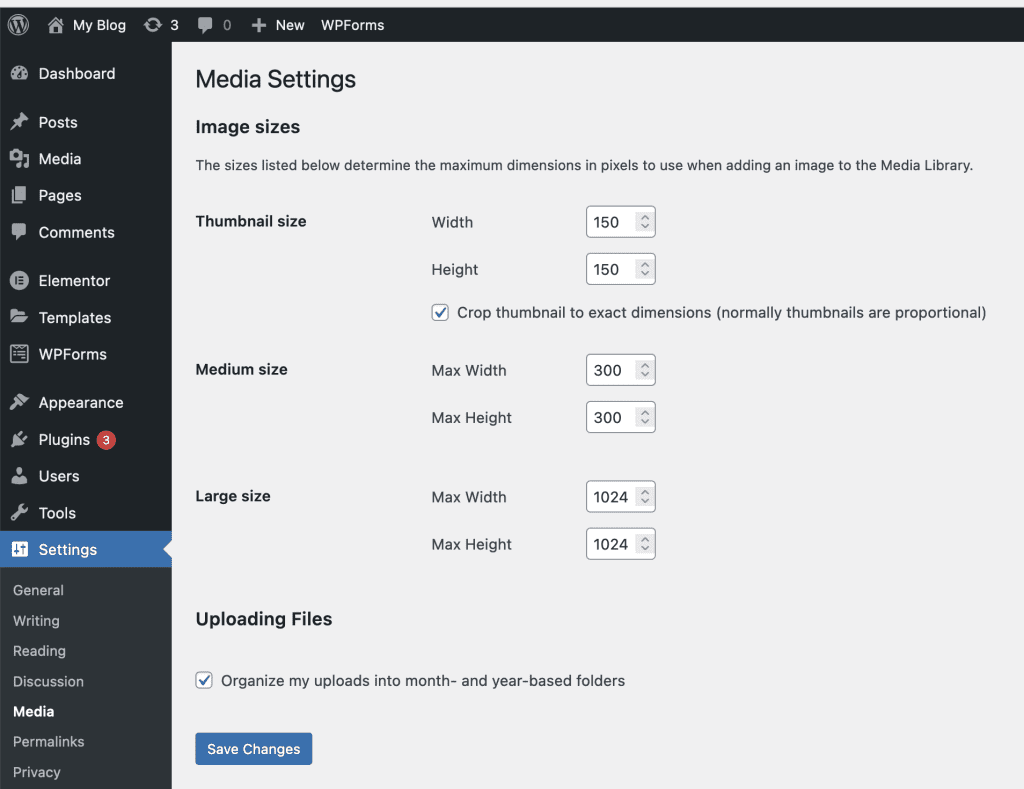
9.5 Cài đặt Đường dẫn tĩnh (Permalinks)
Đây là nơi mà bạn sẽ bật tính năng đường dẫn tĩnh cho toàn bộ website thay vì sử dụng cấu trúc đường dẫn động. Đường dẫn tĩnh nghĩa là địa chỉ post, page, category, tag,…của bạn sẽ được biểu diễn bằng tên cụ thể chứ không phải dạng số.
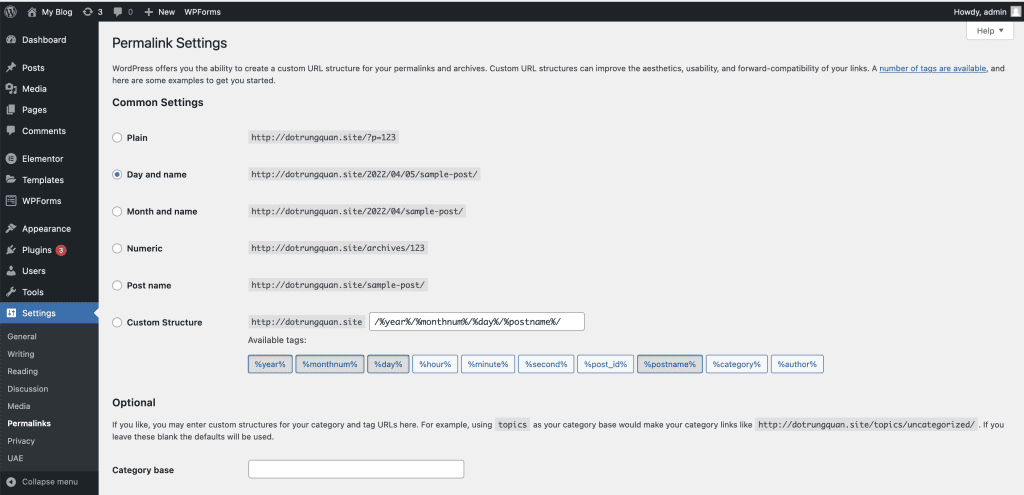
- Common Settings: Các thiết lập thông dụng.
- Default: Cấu trúc đường dẫn mặc định (đường dẫn động).
- Day and name: cấu trúc đường dẫn với kiểu hiển thị đầy đủ ngày tháng đăng post và tên post.
- Month and name: cấu trúc đường dẫn với kiểu hiển thị tháng, năm và tên post.
- Numeric: Cấu trúc đường dẫn hiển thị ID của post thay vì tên.
- Post name: Chỉ hiển thị tên post trên đường dẫn
- Custom Structure: Tùy chỉnh cấu trúc đường dẫn tùy ý, xem thêm phần cuối bài viết.
- Optional: Các thiết lập tùy chọn không bắt buộc.
- Category base: Tên đường dẫn mẹ của các đường dẫn tới trang category. Mặc định nó sẽ là http://domain/category/tên-category/, nếu bạn điền “chuyen-muc” vào đây thì nó sẽ hiển thị là http://domain/chuyen-muc/tên-category.
- Tag base: Tên đường dẫn mẹ của đường dẫn tới các trang tag. Mặc định nó sẽ là http://domain/tag/tên-tag/, nếu bạn điền “the” vào đây thì nó sẽ hiển thị là http://domain/the/tên-tag.
- Custom Structure
Nếu bạn chọn tùy chọn này, bạn có thể cấu trúc đường dẫn giống như bạn thích. Cấu trúc được xác định ở đây thông qua các từ khóa cấu trúc (được bọc bởi ký tự %), dưới đây là một số từ khóa cấu trúc:
- %year% – năm đăng post.
- %monthnum% – tháng đăng post.
- %day% – ngày đăng post.
- %hour% – giờ đăng post.
- %minute% – phút đăng post.
- %second% – giây đăng post.
- %post_id% – số ID của post.
- %postname% – tên của post (được rút lại thành kiểu “tieu-de-bai-viet”).
- %category% – tên category của post (nếu bạn chọn 2 category, nó sẽ hiển thị 1 trong 2 và cố định).
- %author% – tên tác giả của post.
10. Bảo mật website WordPress luôn an toàn
Bảo vệ website luôn là vấn đề hàng đầu của người quản trị web, bằng cách nào đó mà chúng ta phải luôn tăng cường bảo mật cho website để tránh những cuộc tấn công từ hacker nhằm phá hoại hoặc đánh cắp các dữ liệu cá nhân. Một trong những cách nâng cao bảo mật đó chính là tạo độ khó khi đăng nhập vào trang quản trị. Bên dưới là 3 bài viết hướng dẫn bảo mật website WordPress luôn an toàn. Mời các bạn xem qua.
- Thiết lập câu hỏi bảo mật khi đăng nhập WordPress
- Bảo mật web WordPress bằng Plugin Wordfence
- Một số cách bảo vệ website WordPress bạn luôn được an toàn
III. Tổng Kết
Trong phần Giới thiệu tổng quan về chức năng của WordPress. Hy vọng qua bài viết này giúp bạn nằm vững các chức năng bên trong của WordPress để làm chủ được website WordPress tốt nhất.
Nếu các bạn cần hỗ trợ các bạn có thể liên hệ bộ phận hỗ trợ theo các cách bên dưới:
- Hotline 247: 028 888 24768 (Ext 0)
- Ticket/Email: Bạn dùng email đăng ký dịch vụ gửi trực tiếp về: support@azdigi.com

