Nội dung
Restore Full Backup cPanel lên CyberPanel một cách an toàn với chỉ vài thao tác đơn giản, giúp việc di chuyển website của bạn trở nên nhanh chóng hơn bao giờ hết. Ở bài viết này hãy cũng AZDIGI thực hiện nhé.
I. Tổng quan
Từ lâu việc chuyển dữ liệu qua lại giữa các máy chủ đã là một vấn đề không hề đơn giản, nếu bạn là người rành về kỹ thuật thì ta cũng phải mất kha khá thời gian với việc chuyển thủ công qua lại và kết nối lại dữ liệu từng website. Đó là chưa nói đến những người chưa có nhiều kinh nghiệm trong vấn đề này, cộng thêm việc nếu các VPS của bạn không sử dụng các control thông dụng như DirectAdmin, cPanel, Plesk..vv. thì đây lại càng là vấn đề phức tạp hơn với người mới.
Tuy nhiên bạn đừng quá lo lắng, nếu bạn đang sử dụng cPanel và cần chuyển toàn bộ dữ liệu sang máy chủ mới sử dụng CyberPanel thì với CyberPanel bạn có thể giải quyết được vấn đề này một cách đơn giản. Vì ở phiên bản v1.8.5 trở lên CyberPanel đã tích hợp thêm tiện ích Restore trực tiếp được File Backup của cPanel.
Để sử dụng tính năng trên, thì ở bài viết này AZDIGI sẽ hướng dẫn bạn cách di chuyển các website nhanh chóng thông qua Backup Full từ cPanel lên máy chủ CyberPanel. Và cụ thể các bước thực hiện ra sao, mời bạn theo dõi tiếp các bước sau.
II. Các bước thực hiện
Bước 1: Chuẩn bị file Full Backup từ cPanel
Để thực hiện di chuyển các website sang máy chủ mới sử dụng CyberPanel, thì trước hết các bạn cần thực hiện Backup Full lại dữ liệu của mình ở máy chủ cPanel. Nếu chưa biết cách thực hiện Backup thì bạn có thể xem hướng dẫn bên dưới.
File Backup Full của cPanel sẽ có dạng filename.tar.gz tương tự như sau, các bạn Download file Backup này về máy tính nhé.

Bước 2: Upload file Backup lên máy chủ CyberPanel
Sau khi đã Backup thành công dữ liệu ở bước 1, các bạn tiến hành upload file Backup lên máy chủ mới CyberPanel theo đường dẫn /home/backup . Các bạn có thể sử dụng các phần mềm như Filezilla , Winscp..vv để Upload file lên, nếu chưa biết cách sử dụng các phần mềm này thì bạn có thể xem qua bài hướng dẫn bên dưới.
Bước 3: SSH vào máy chủ CyberPanel và thực hiện Restore
Sau khi đã hoàn tất các bước 1 và 2, các bạn cần SSH vào máy chủ mới CyberPanel của mình để bắt đầu thực hiện Restore. Nếu chưa biết cách SSH vào VPS, các bạn có thể xem qua hướng dẫn bên dưới để thực hiện.
Sau khi đã SSH thành công vào VPS, các bạn cần chạy lần lượt các lệnh sau
cd /home/backup
ll
/usr/local/CyberCP/bin/python3 /usr/local/CyberCP/plogical/cPanelImporter.py --path /home/backup/
Chú thích lệnh:
- Lệnh 1: Di chuyển đến đường dẫn chứa file Backup.
- Lệnh 2: Dùng lệnh ll để xem hiển thị đã có file Backup tại đây chưa.
- Lệnh 3: Chạy lệnh Restore.
- Lưu ý: Nếu tại đường dẫn /home/backup chỉ có duy nhất một File Backup thì bạn chỉ cần copy lệnh 3 và chạy. Ngược lại, nếu có nhiều File Backup thì bạn cần phải điền thêm tên File vào ví dụ: /usr/local/CyberCP/bin/python3 /usr/local/CyberCP/plogical/cPanelImporter.py –path /home/backup/tenfilebackup
Quá trình Restore nhanh hay chậm là tuỳ thược vào dữ liệu File Backup của bạn lớn hay nhỏ. Nếu dữ liệu lớn, bạn hãy đi làm một ly cafe nhâm nhy và chờ kết quả thôi.
Sau khi quá trình chạy xong, ban sẽ thấy có dòng thông báo log tương tự như sau: Backup logs to be generated in /home/cyberpanel/5761 ( Đây chính là đường dẫn log thông báo quá trình Restore của bạn có thành công hay không ). Để xem nội dung File Log, bạn sử dụng lệnh sau.
tail /home/cyberpanel/5761
Và như nội dung File Log mà mình nhận được thì quá trình Restore đã thành công với thông báo successfully restored
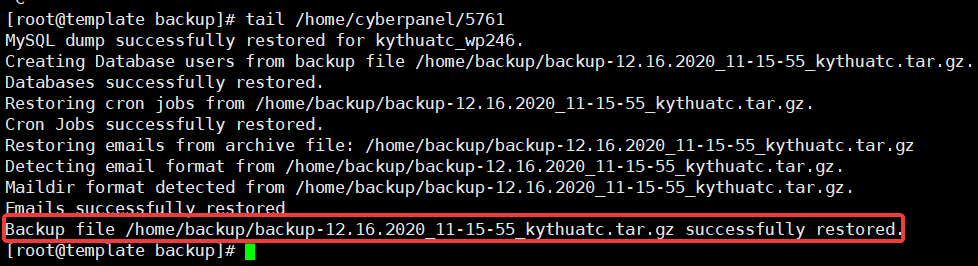
Bước 4: Kiểm tra lại dữ liệu
Sau khi Restore thành công, thì bước không thể thiếu là kiểm tra lại dữ liệu các website. Như hình thì mình kiểm tra các website của mình (gồm Source Code + Database) đã được khôi phục đầy đủ.
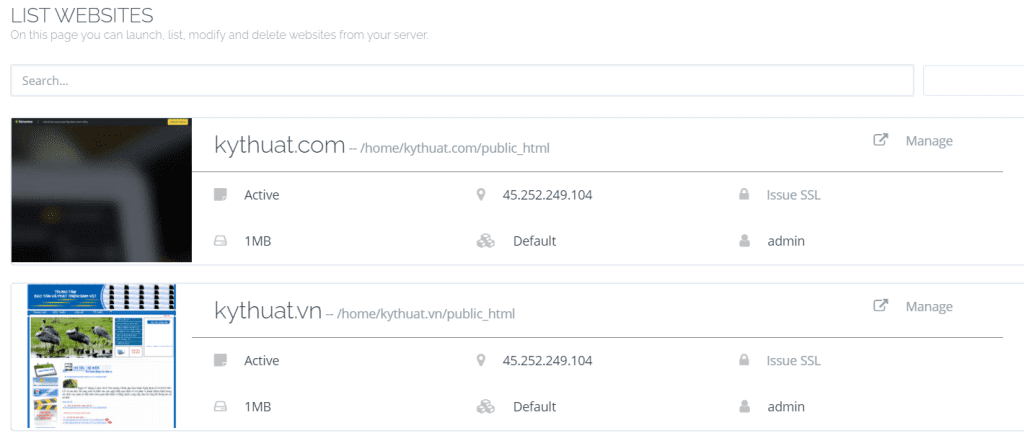
Lưu ý: Việc Restore này sẽ mang đầy đủ dữ liệu cũ của bạn từ cPanel sang và dữ liệu của bạn sẽ được kết nối sẵn với Database mà bạn không cần phải cấu hình lại.
Tuy nhiên có một vấn đề như sau, nếu ở cPanel các bạn có nhiều Domain trên đó, thì sau khi Restore sang CyberPanel thì nó chỉ hiển thị có một Domain chính ra mà thôi. Còn các Domain khác nó sẽ nằm trong folder public_html của Domain chính, lúc này bạn cần làm như sau.
- Bước 1: Tại CyberPanel bạn tạo thêm lần lượt các Domain còn thiếu theo Hướng dẫn Tại đây.
- Bước 2: Di chuyển đến folder public_html của Domain chính, và thực hiện move dữ liệu các Domain còn lại ra tương ứng với các Domain đã tạo ở Bước 1. Các bạn có thể sử dụng giao diện để Move dữ liệu theo Hướng dẫn Tại đây. Hoặc thao tác nhanh bằng lệnh tương tự như sau: (Bạn nhớ thay thế domain chính và domain khác cho chính xác nhé.)
mv /home/domainchinhcuaban.com/public_html/domainkhaccuaban.com/* /home/domainkhaccuaban.com/public_html/
III. Tổng kết
Như vậy, ở bài viết này AZDIGI đã hướng dẫn các bạn cách di chuyển website từ cPanel sang máy chủ mới sử dụng Cyberpanel một cách nhanh chóng và đơn giản nhất. Với cách này bạn không cần phải chuyển dữ liệu theo dạng thủ công, rồi cấu hình kết nối lại Database như cách truyền thống. Điều này sẽ giúp bạn tiết kiệm được khá nhiều thời gian và giảm thiểu rủi ro thất thoát dữ liệu.
Nếu thấy bài viết này hữu ích, các bạn có thể chia sẻ rộng rãi đến mọi người cùng làm theo nhé. Ngoài ra các bạn có thể tham khảo thêm một số bài viết về CyberPanel tại liên kết bên dưới.
Nếu các bạn cần hỗ trợ các bạn có thể liên hệ bộ phận hỗ trợ theo các cách bên dưới:
- Hotline 247: 028 888 24768 (Ext 0)
- Ticket/Email: Bạn dùng email đăng ký dịch vụ gửi trực tiếp về: support@azdigi.com

