Nội dung
Trong khi các dịch vụ Web Hosting tại AZDIGI đều có hỗ trợ sẵn chế độ sao lưu (backup) dữ liệu tự động mỗi ngày nhằm đảm bảo dữ liệu luôn được lưu giữ, thì khách hàng sử dụng các dịch vụ nâng cao như Máy chủ ảo riêng (VPS) hay Máy chủ riêng thì sẽ cần phải tự thiết lập backup trên máy chủ của mình.
Trong bài viết này, AZDIGI sẽ giới thiệu đến các bạn một công cụ hỗ trợ sao lưu dữ liệu tự động sau đó lưu chúng lên Google Drive, Dropbox, Amazon S3 một cách nhanh nhất và rất hiệu quả, đó là công cụ Ottomatik. Điểm đặc biệt của dịch vụ này là có thể hẹn giờ backup mỗi phút, mỗi 5 phút, mỗi giờ, mỗi ngày, mỗi tuần và mỗi tháng.
Giới thiệu Ottomatik
Ottomatik là một dịch vụ kiểu Backup-as-a-Service (BaaS), nghĩa là bạn sẽ cần cài đặt bộ agent của họ lên máy chủ và điều khiển quản lý các dữ liệu đã được sao lưu từ trang quản trị của họ. Ottomatik là dịch vụ trả phí, tuy nhiên vẫn có tuỳ chọn sử dụng miễn phí vẫn đủ và phù hợp với người dùng chỉ có 1 máy chủ duy nhất.
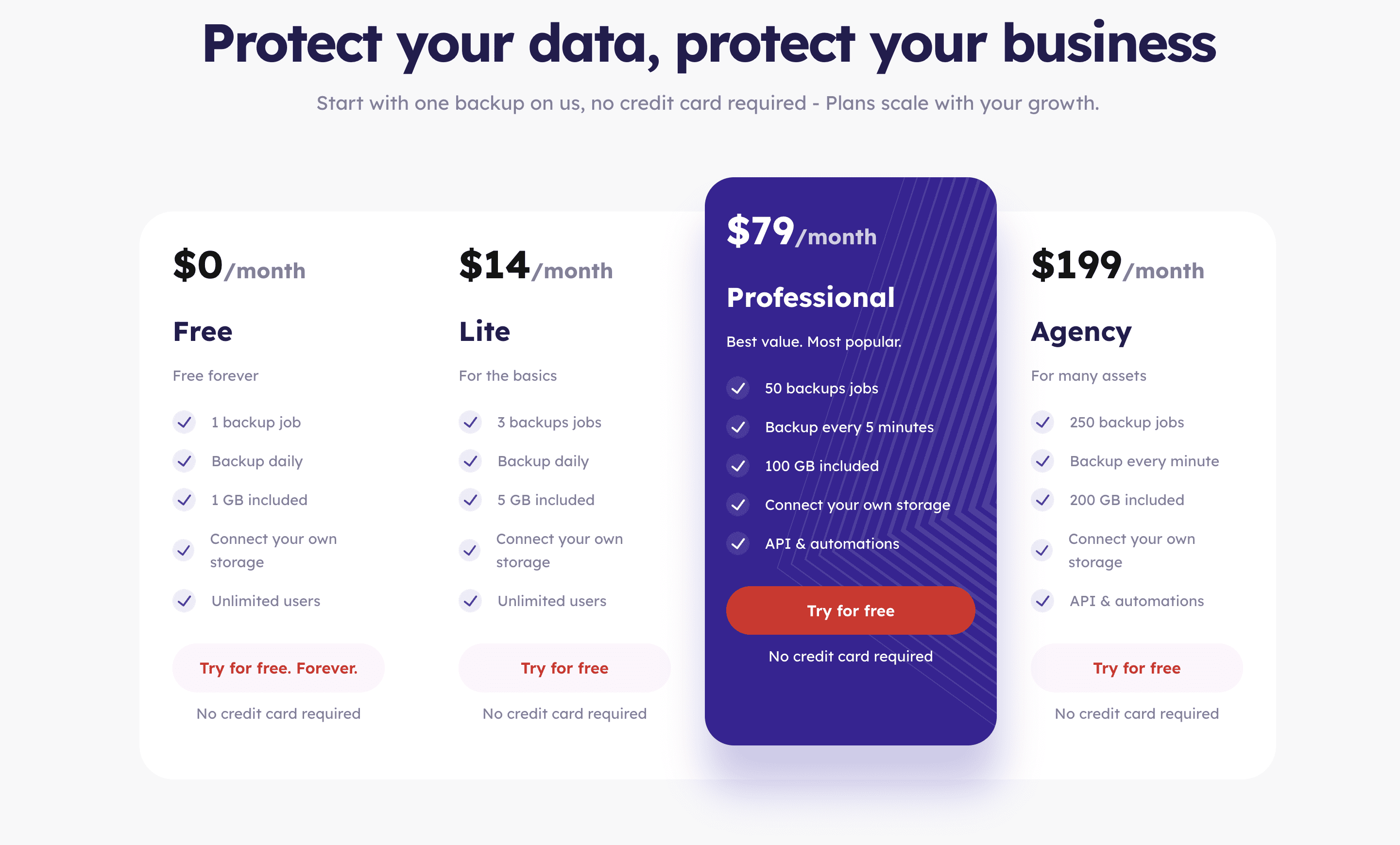
Như vậy với sử dụng miễn phí, bạn có thể tạo một tiến trình backup và tần suất backup tối đa là mỗi ngày, và vẫn có hỗ trợ đưa dữ liệu backup lên các tài khoản lưu trữ của riêng bạn như Google Drive, Amazon S3,…
Còn nếu với các website và máy chủ quan trọng hơn, bạn có thể cân nhắc sử dụng gói Professional để có nhiều tiến trình sao lưu hơn và tần suất backup tối đa lên đến 5 phút, đảm bảo tính tức thời của dữ liệu sao lưu.
Cài đặt và sử dụng Ottomatik
Trong bài viết này sẽ chỉ hướng dẫn cài đặt Ottmatik lên máy chủ hệ điều hành Linux. Ottmatik chỉ hỗ trợ các hệ điều hành Linux bao gồm Amazon Linux, CentOS, Debian, Fedora, Linux Mint, Oracle Linux, Red Hat, Red Hat Enterprise, Scientific Linux và Ubuntu.
Để bắt đầu sử dụng Ottomatik, bạn có thể đăng ký tài khoản tại https://app.ottomatik.io/signup và sử dụng các tính năng cao cấp miễn phí trong 14 ngày đầu tiên, không cần thêm thẻ thanh toán vào tài khoản.
Sau khi có tài khoản hoàn tất, bạn bắt đầu vào mục Server và ấn nút Add Server để khai báo máy chủ cần backup tại đây.
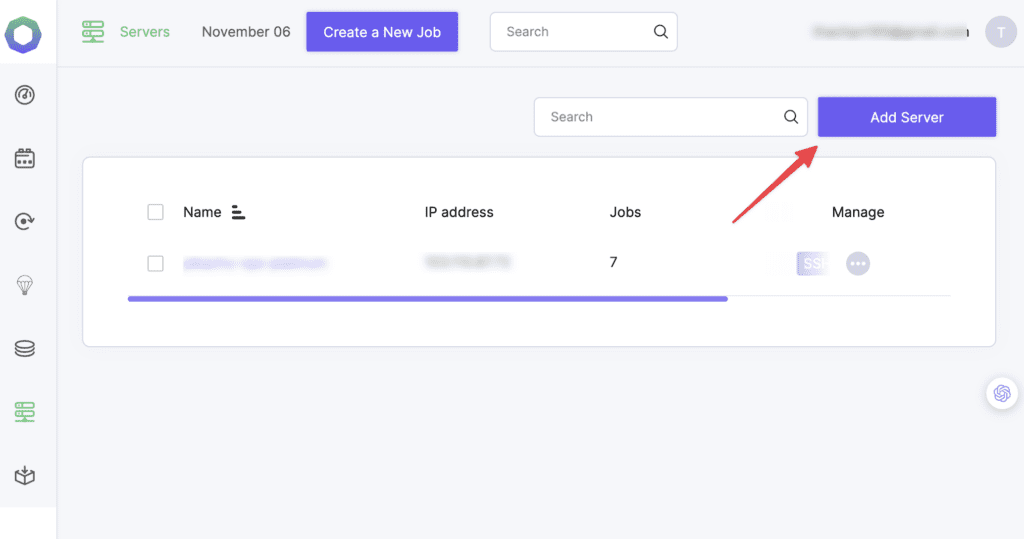
Sau đó đặt tên cho Server này để dễ dàng nhận biết và ấn Add New Server.
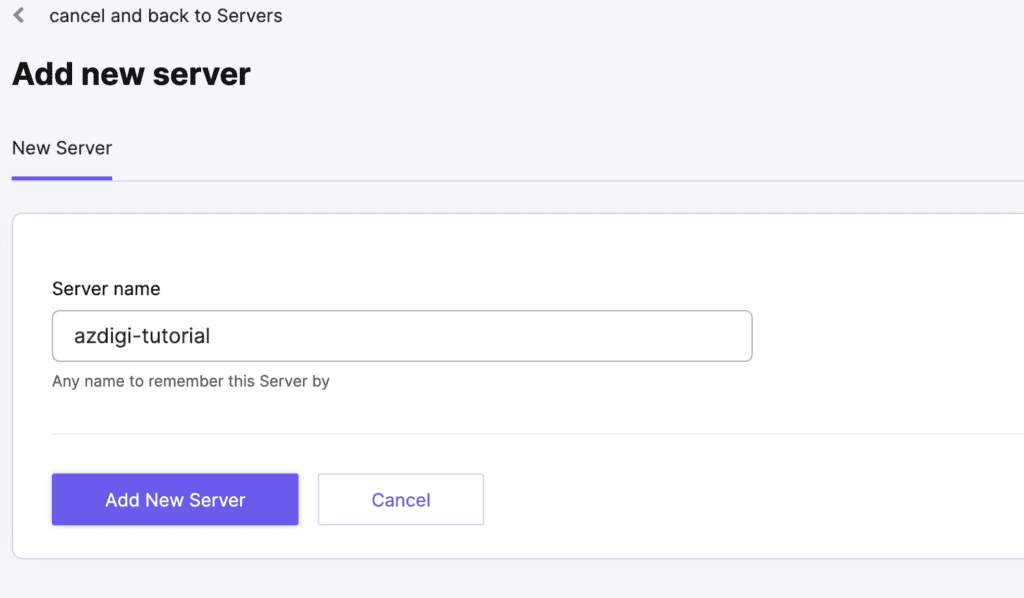
Ở bước cuối cùng, họ sẽ cung cấp một đoạn script ngắn để cài đặt agent và bạn chỉ cần copy nó vào máy chủ và chạy thôi. Lưu ý nếu máy chủ của bạn có cài đặt phần mềm tường lửa như CSF hay firewalld, hãy vào đây để lấy danh sách IP của Ottomatik và đưa vào whitelist.
Và để cài đặt thành công thì trên máy chủ của bạn phải tồn tại tập tin /root/.ssh/authorized_keys, vì vậy hãy tạo tập tin này trước nếu như bạn đang không truy cập vào SSH bằng SSH Key.
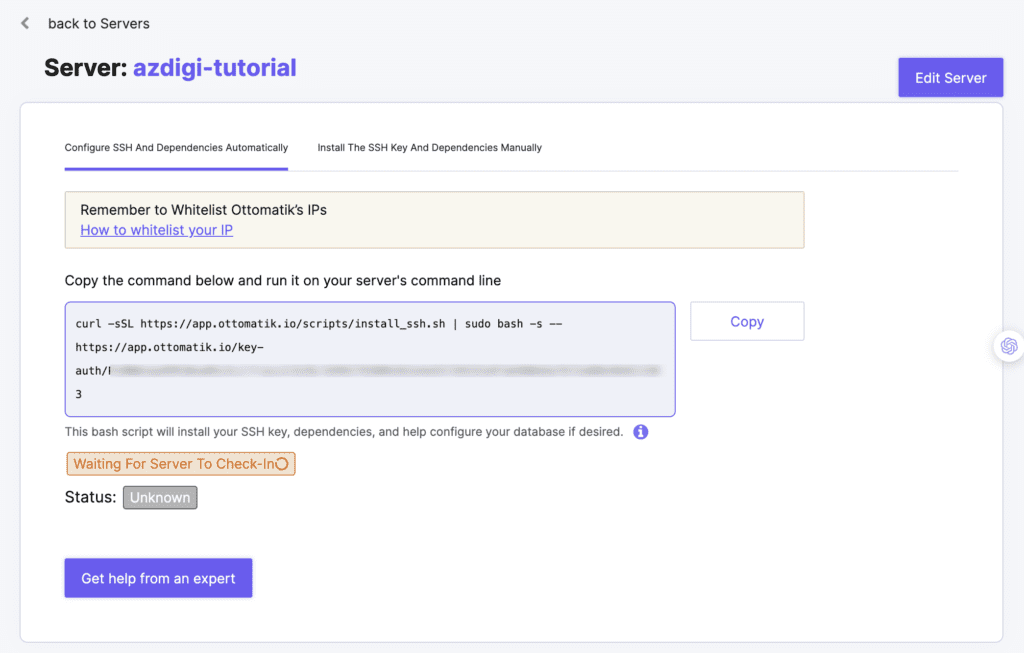
Trong khi cài đặt, nó sẽ hỏi bạn muốn bật chức năng sao lưu dữ liệu MySQL theo thời gian thực hay không, bạn có thể chọn bằng cách gõ yes hoặc no nhưng tính năng này sẽ ảnh hưởng đến hiệu năng nếu máy chủ không có nhiều tài nguyên CPU, vì vậy bạn nên chọn no để không cài đặt tính năng này.
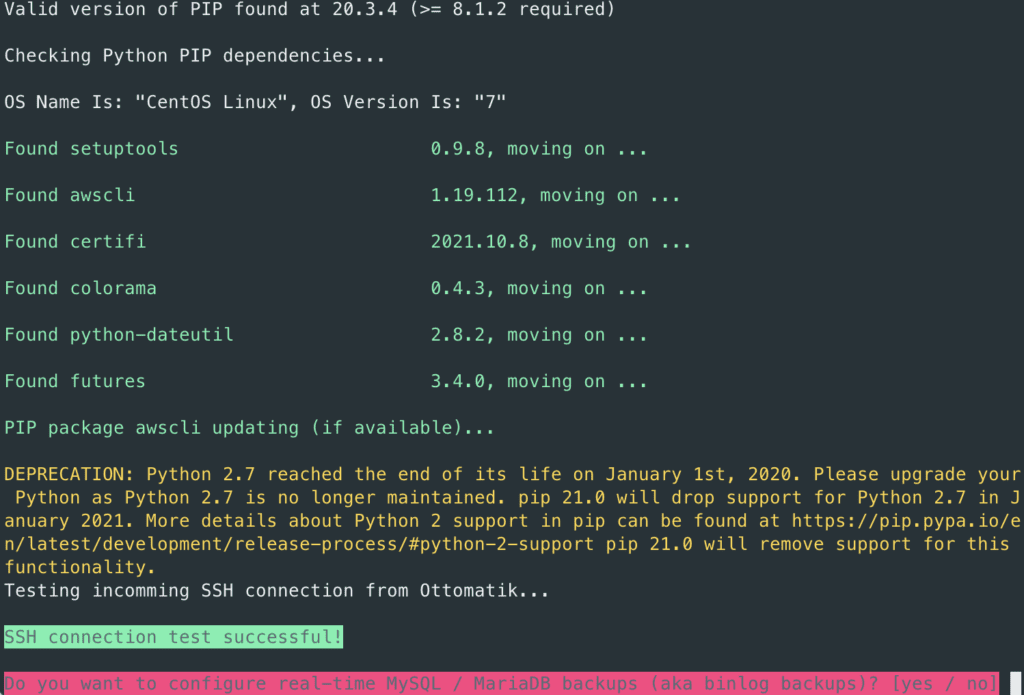
Bước tiếp theo là nó hỏi bạn có muốn tạo một tài khoản MySQL riêng cho nhiệm vụ backup dữ liệu hay không, ở đây bạn nên chọn yes và nhập tên tài khoản cùng mật khẩu để tạo, tránh sử dụng tài khoản root của MySQL hoặc tài khoản MySQL của website để chạy backup.
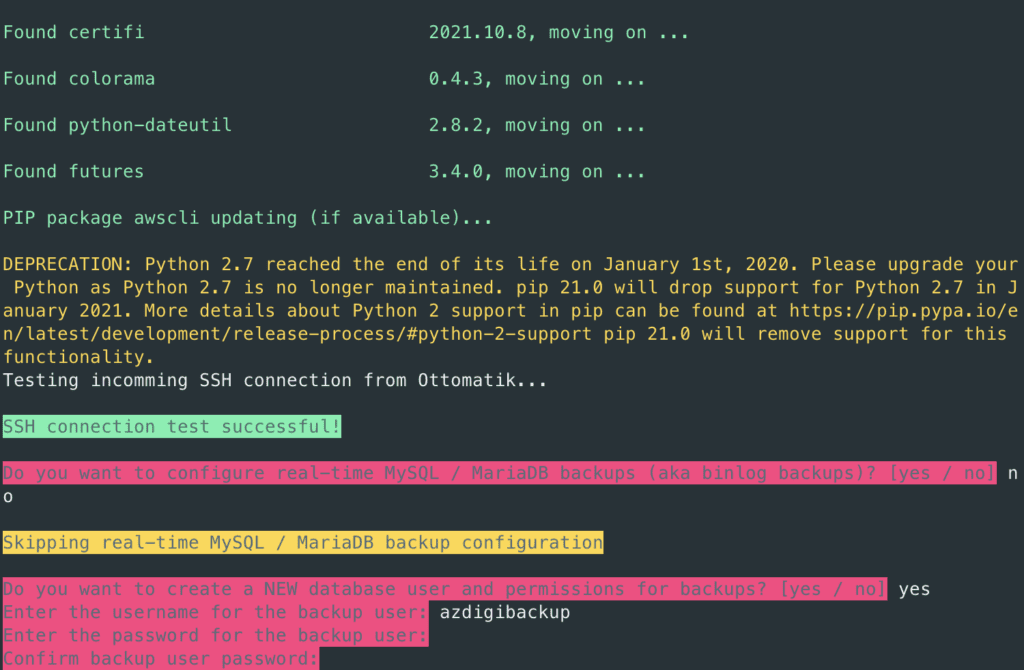
Các thông tin khác bạn để nguyên và ấn Enter để tiếp tục.
Cuối cùng khi cài đặt hoàn tất, Ottomatik sẽ cung cấp cho bạn một tổ hợp lệnh để tạo user database và cấp quyền, bạn copy các lệnh đó và truy cập vào lệnh quản lý MySQL bằng lệnh mysql rồi dán vào nhé.
Bây giờ quay lại website của Ottomatik, bạn thấy thông báo Success là đã thêm máy chủ vào thành công.

Như vậy là đã hoàn tất bước cài đặt agent Ottomatik vào máy chủ, chúng ta có thể bắt đầu cấu hình backup theo hướng dẫn bên dưới.
Cấu hình tài khoản Google Drive để lưu trữ backup
Như đã trình bày ở trên, Ottomatik hỗ trợ lưu trữ backup trên các dịch vụ lưu trữ đám mây như Google Drive, Dropbox, Amazon S3, DigitalOcean và Backblaze. Để cấu hình tài khoản lưu trữ, bạn truy cập vào giao diện Storage như bên dưới.
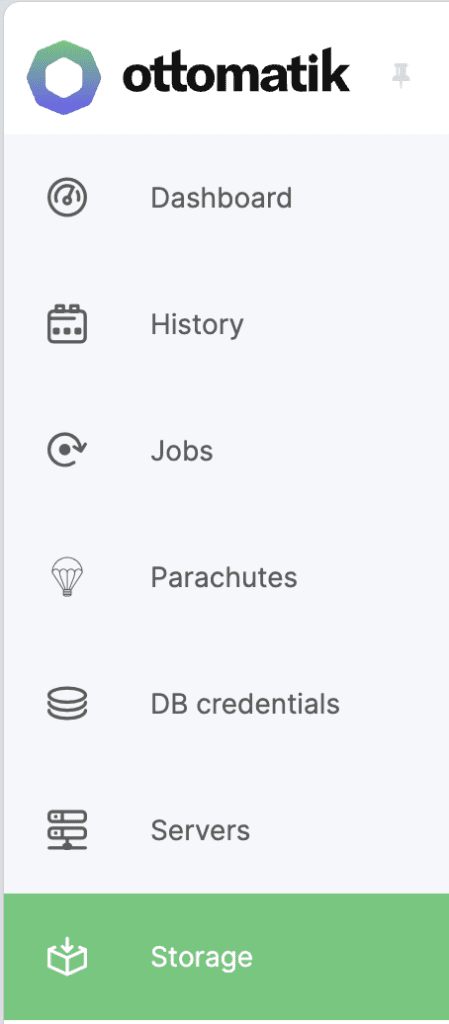
Sau đó bấm vào Add Storage và chọn dịch vụ lưu trữ mà bạn muốn.
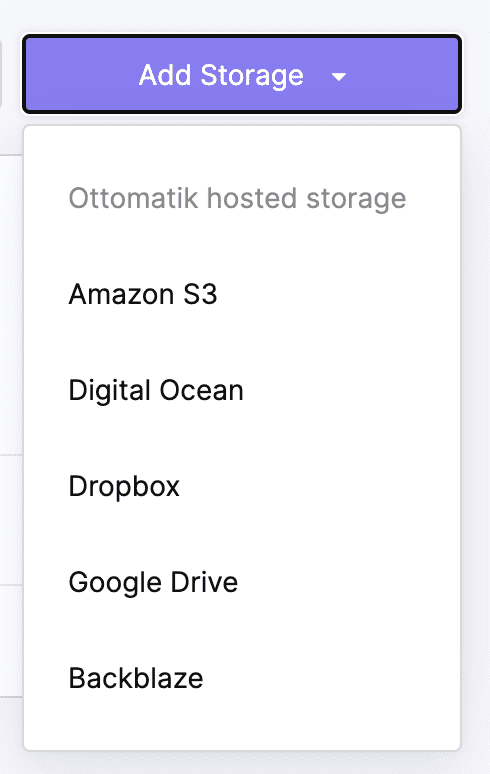
Ở đây tuỳ theo dịch vụ bạn chọn mà sẽ có các cách thiết lập khác nhau. Ở đây mình sẽ hướng dẫn theo Google Drive, tại giao diện tiếp theo sau khi chọn Google Drive bạn ấn nút Get Token để lấy token kết nối.

Và cấp quyền cho token.
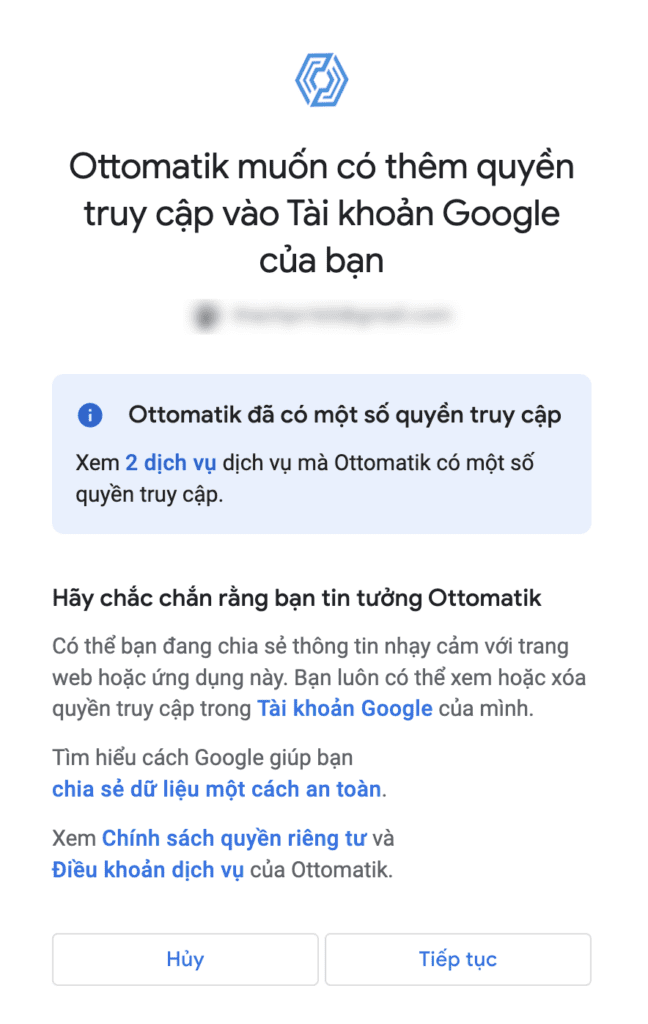
Sau đó copy mã token mà trình duyệt cấp cho bạn và dán vào mục Authorization token tại giao diện Ottomatik.
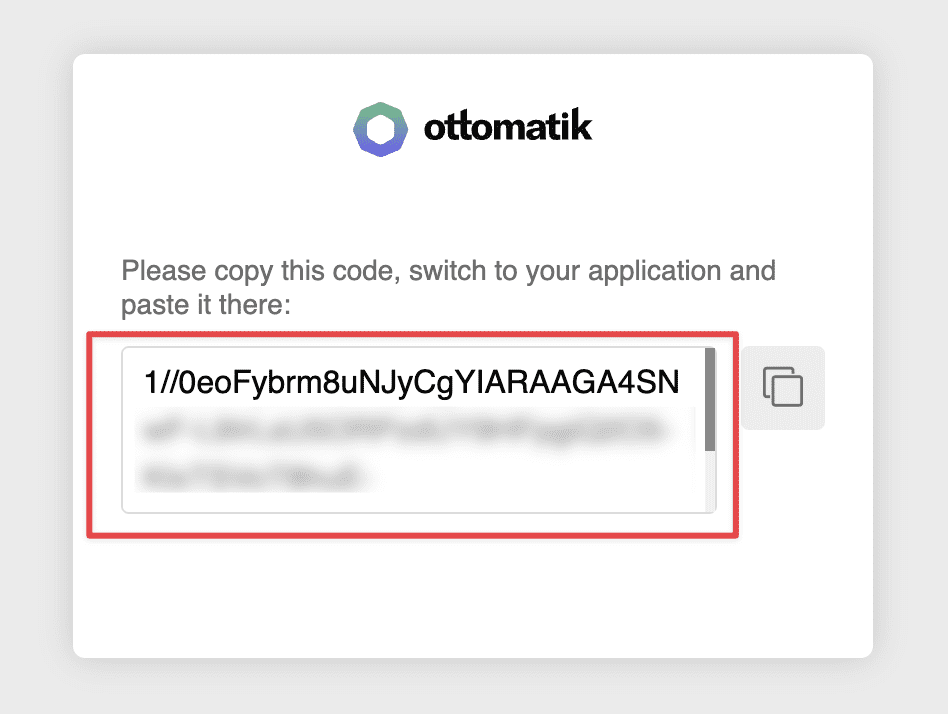
Nhập xong thì ấn Add Storage.
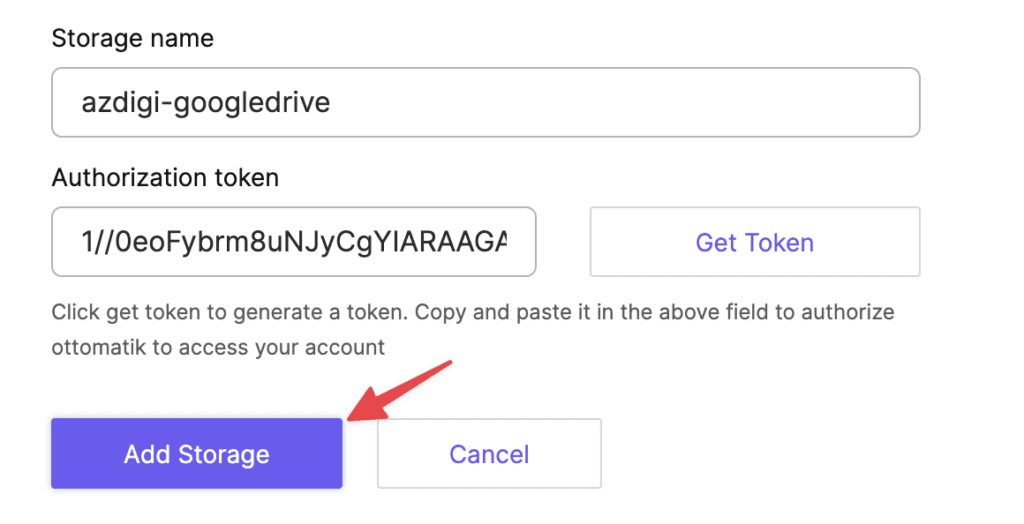
Như vậy là bạn đã cấu hình tài khoản Google Drive hoàn tất, sau này bạn chỉ cần tạo job backup mà không cần cấu hình lại tài khoản lưu trữ.
Cấu hình backup MySQL database
Bạn truy cập vào giao diện Parachutes như hình dưới để tạo một tiến trình backup mới, cũng như quản lý các tiến trình backup hiện tại.
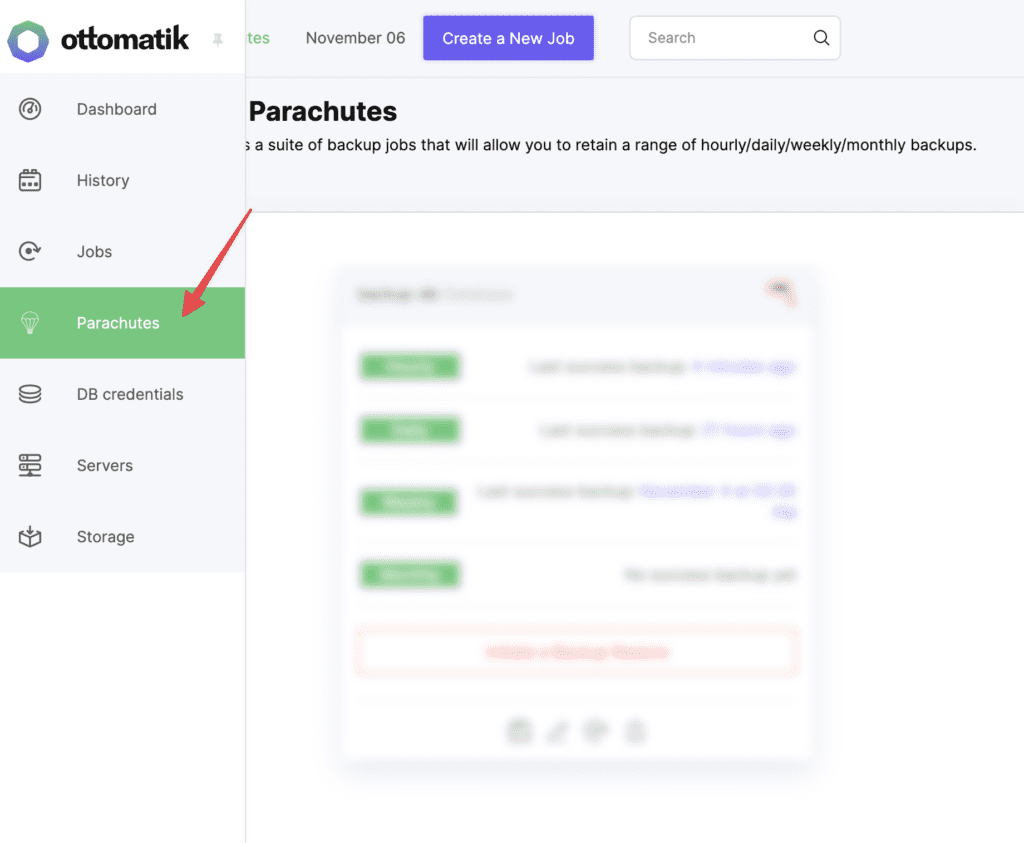
Sau đó ấn nút Create New để tạo tiến trình mới.
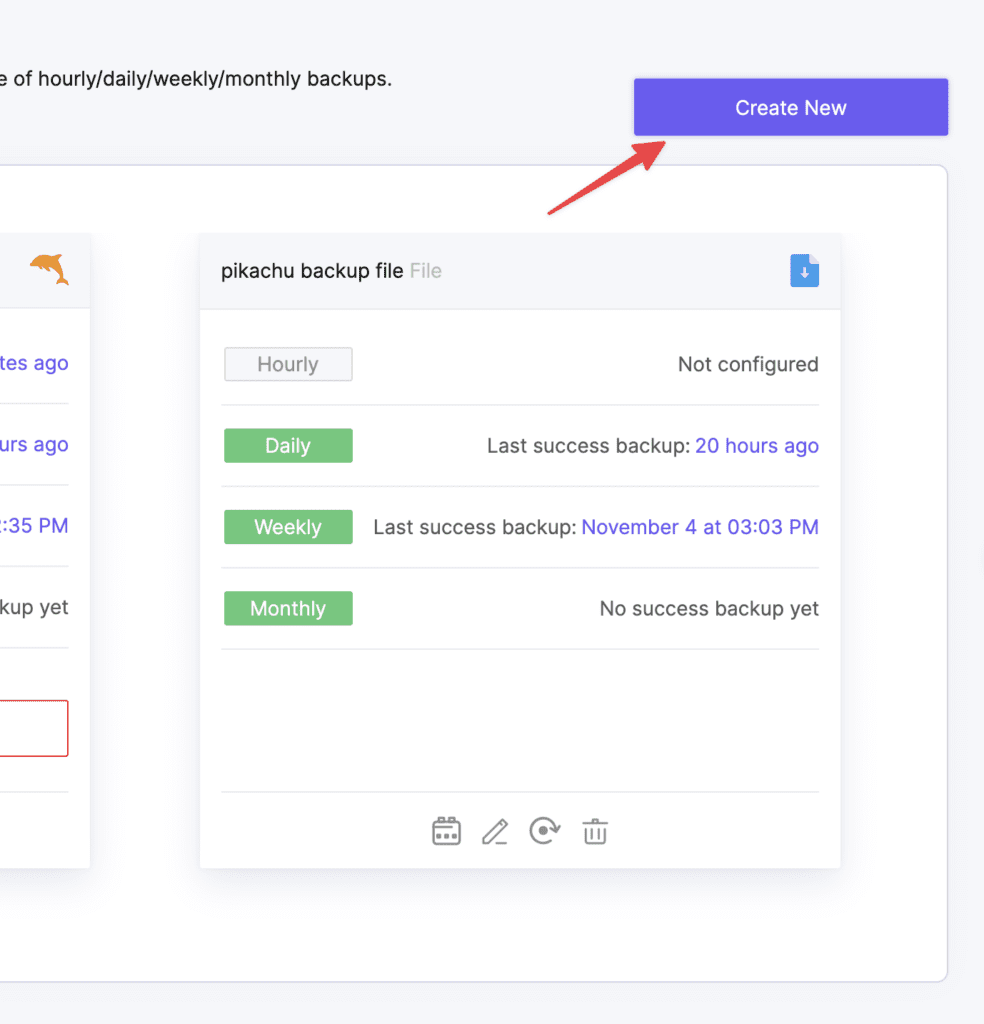
Và chọn backup Database và nhấp chọn vào phần mềm database cần backup, Ottomatik đang hỗ trợ backup database sử dụng MySQL/MariaDB, MongoDB và PostgreSQL.
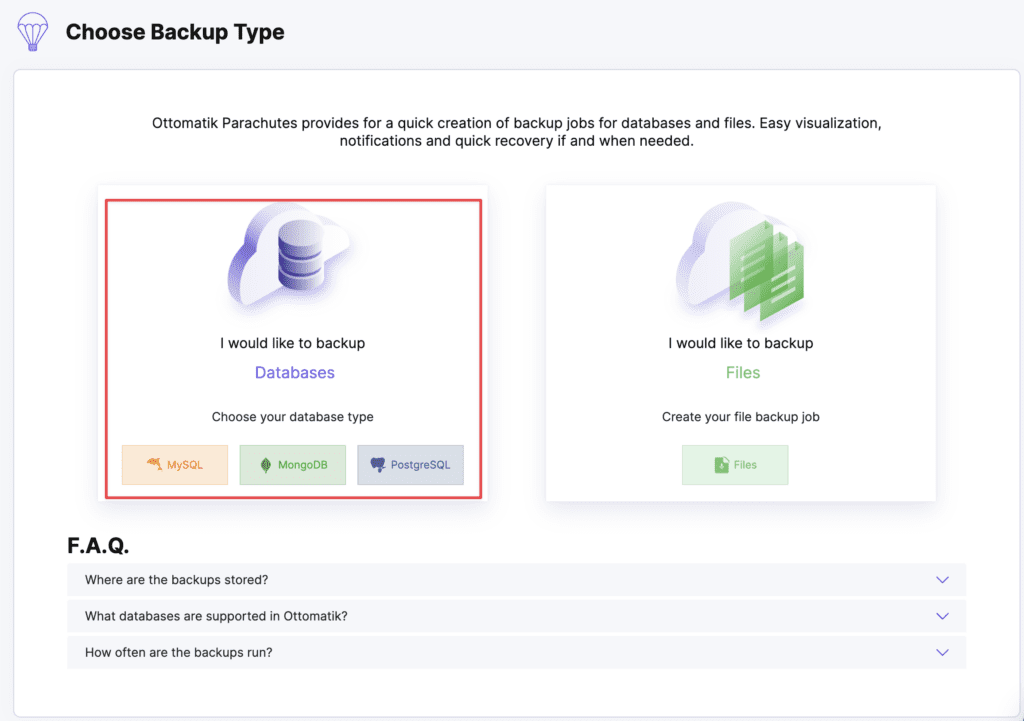
Sau đó chọn máy chủ lưu trữ là My own server để tự lưu trữ trên tài khoản riêng mình.
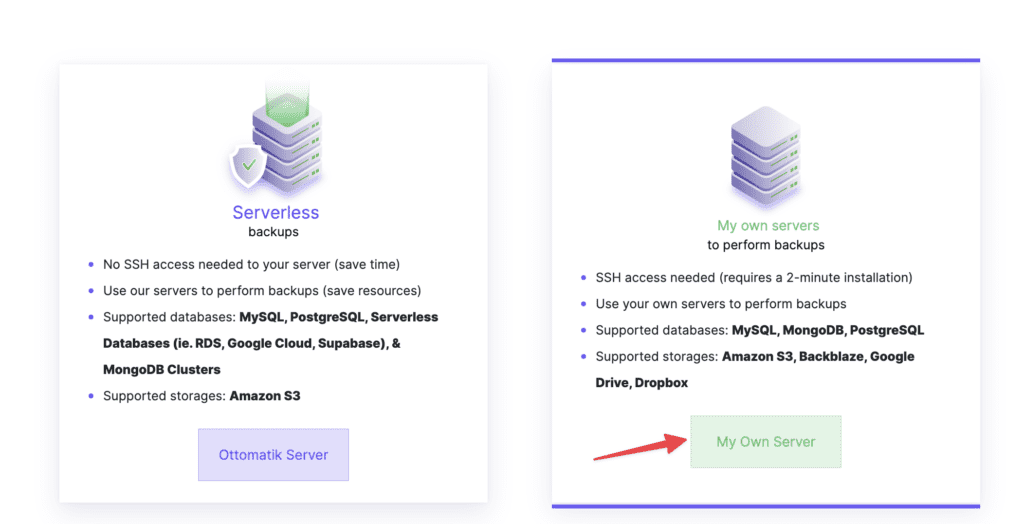
Tiếp tục chọn Connect my own storage.
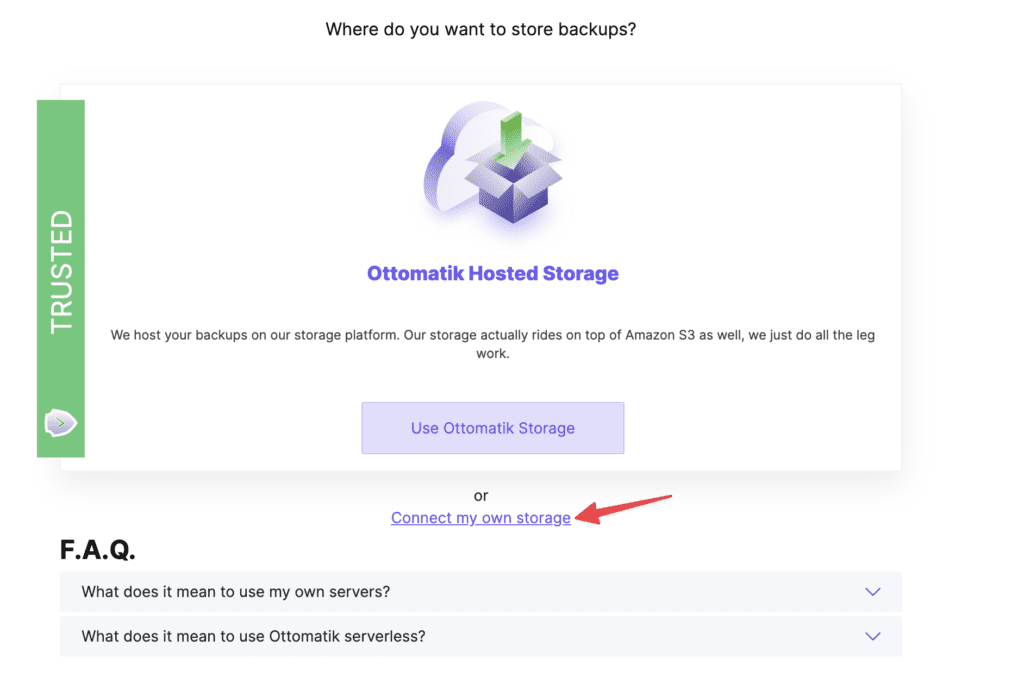
Và chọn tài khoản lưu trữ mình vừa khai báo để tiếp tục.
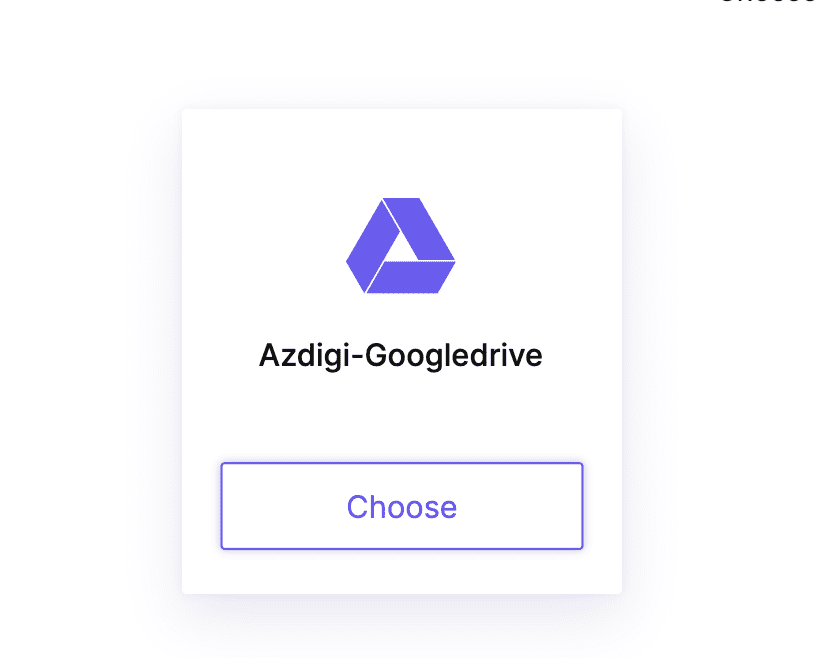
Ở bước sau bạn sẽ chọn máy chủ cần thực hiện backup, bạn chọn Select an existing server và chọn máy chủ vừa thêm vào.

Sau đó bạn khai báo tài khoản và database cần thực hiện backup.
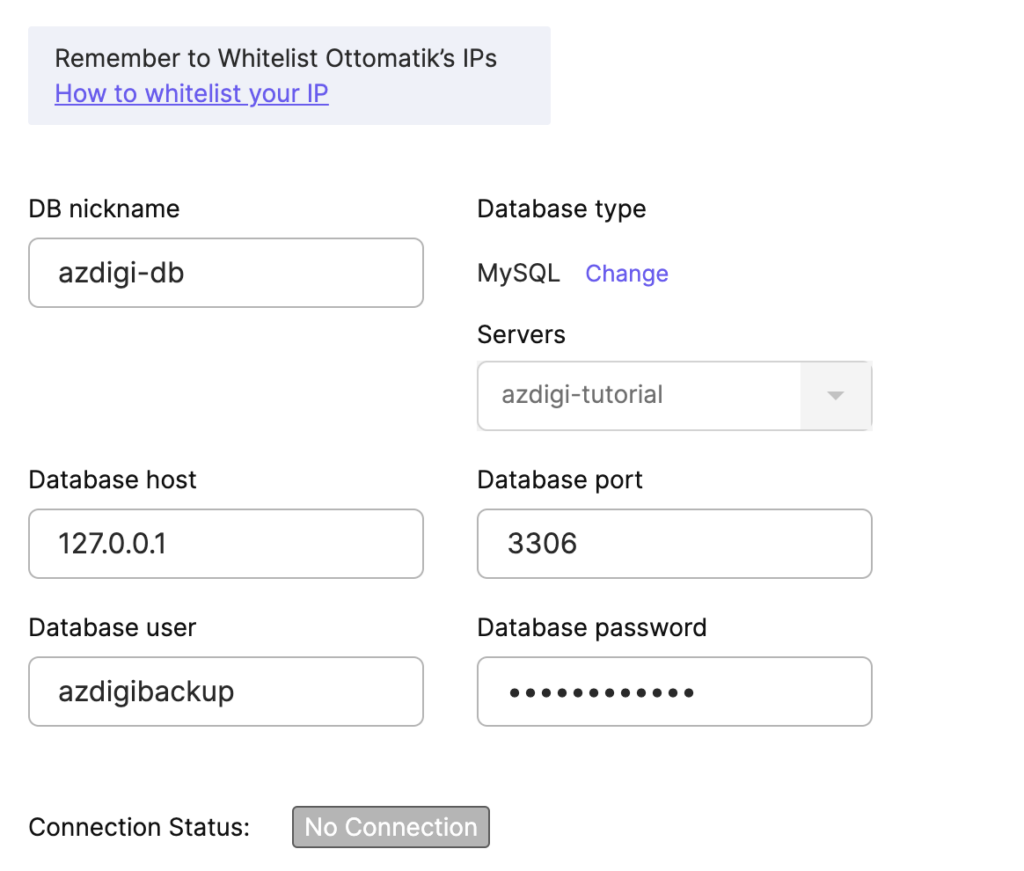
Các thông tin như sau:
- DB nickname: Tên database bạn cần thực hiện backup.
- Database host: Máy chủ database đang dùng, ở đây nên để nguyên 127.0.0.1 nếu database chạy trên cùng máy chủ.
- Database port: Cổng của MySQL, mặc định sẽ là 3306.
- Database user: Tên của user database có quyền truy cập vào
DB nicknameở trên, nếu bạn có chọn tạo tài khoản riêng để backup database ở bước cài đặt Ottomatik thì nên khai báo ở đây. - Database password: Mật khẩu của database user ở trên.
Trường hợp bạn nhập không đúng thông tin này thì có thể chữa cháy bằng cách nhập tài khoản database mà bạn cấu hình trên website. Nhập xong bạn ấn Check and Save, nếu thông tin nhập vào hợp lệ và kết nối bình thường và chuyển sang bước tiếp theo.
Tại bước tiếp theo, bạn chọn chu kỳ backup cần lưu trữ, đặt tên tác vụ và ấn nút Finalize Setup để hoàn tất.
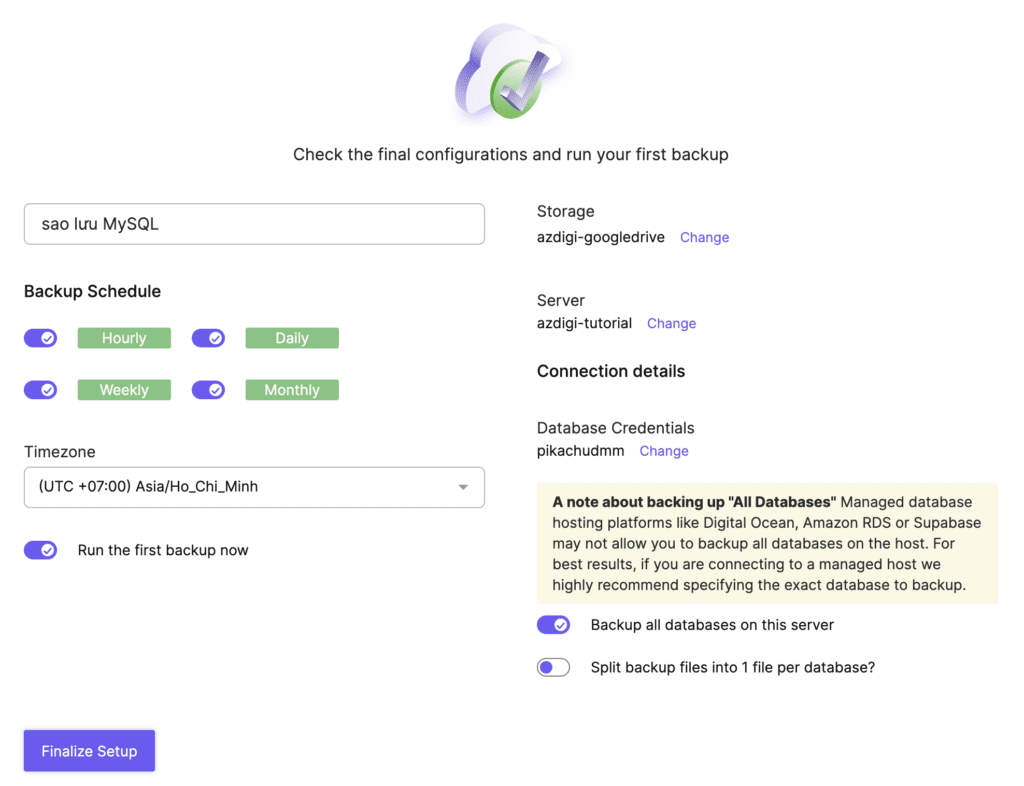
Sau khi hoàn tất, nó sẽ chạy backup lần đầu tiên, bạn có thể xem trạng thái tiến trình tại mục Parachutes.
Thiết lập backup File
Bạn vẫn cần truy cập vào giao diện Parachutes, chọn Create New để thêm một tiến trình mới và chọn File.
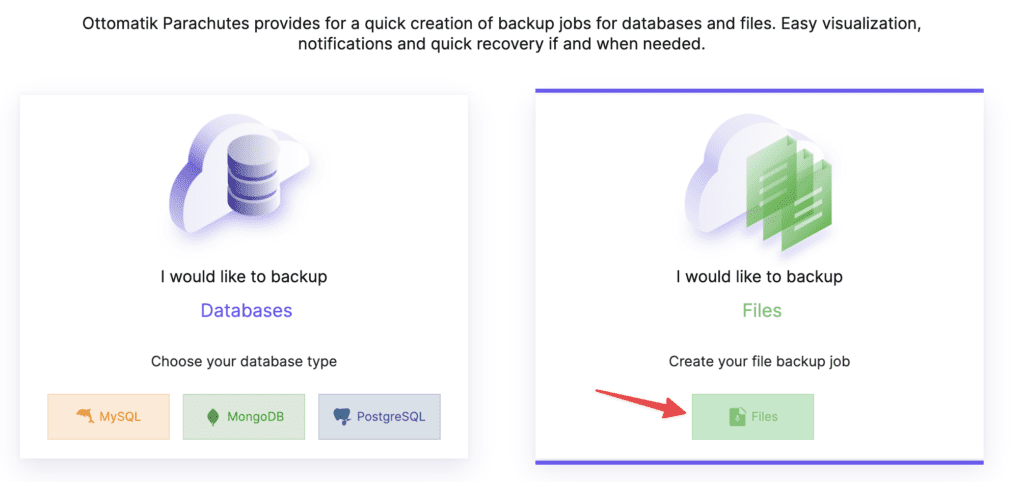
Tiếp tục chọn Connect my own storage, chọn tài khoản lưu trữ và chọn máy chủ tương tự như bước trên. Tới phần thiết lập đường dẫn tập tin, bạn nhập tên đường dẫn thư mục cần backup vào, nó sẽ backup dữ liệu trong thư mục đó và các thư mục con bên trong.
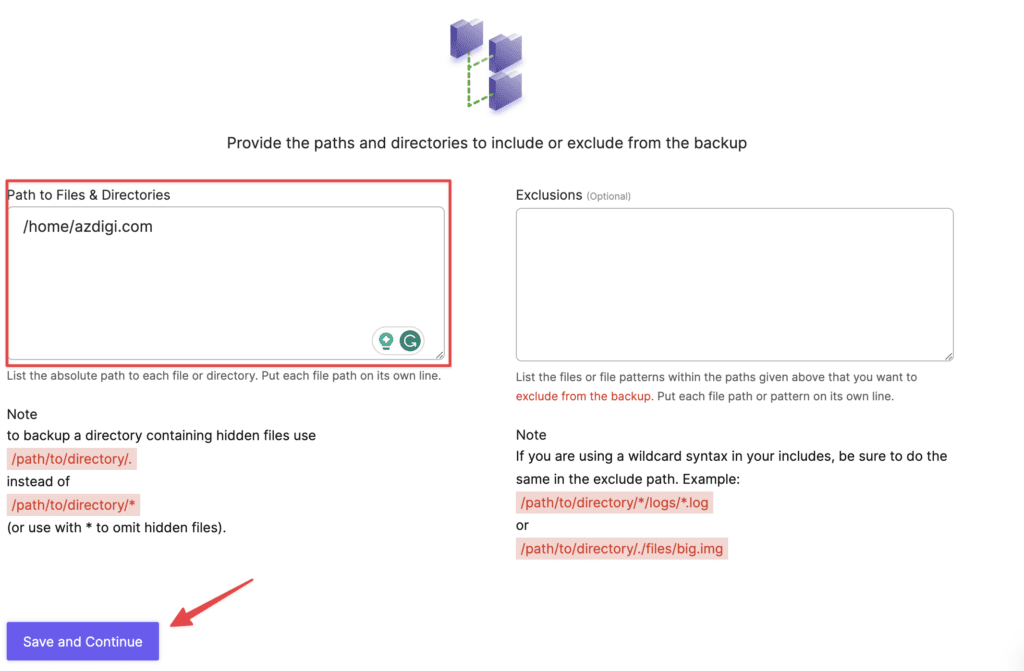
Ở bước tiếp theo bạn cũng đặt tên tiến trình, chọn tần suất backup và ấn Finalize Setup để hoàn tất.
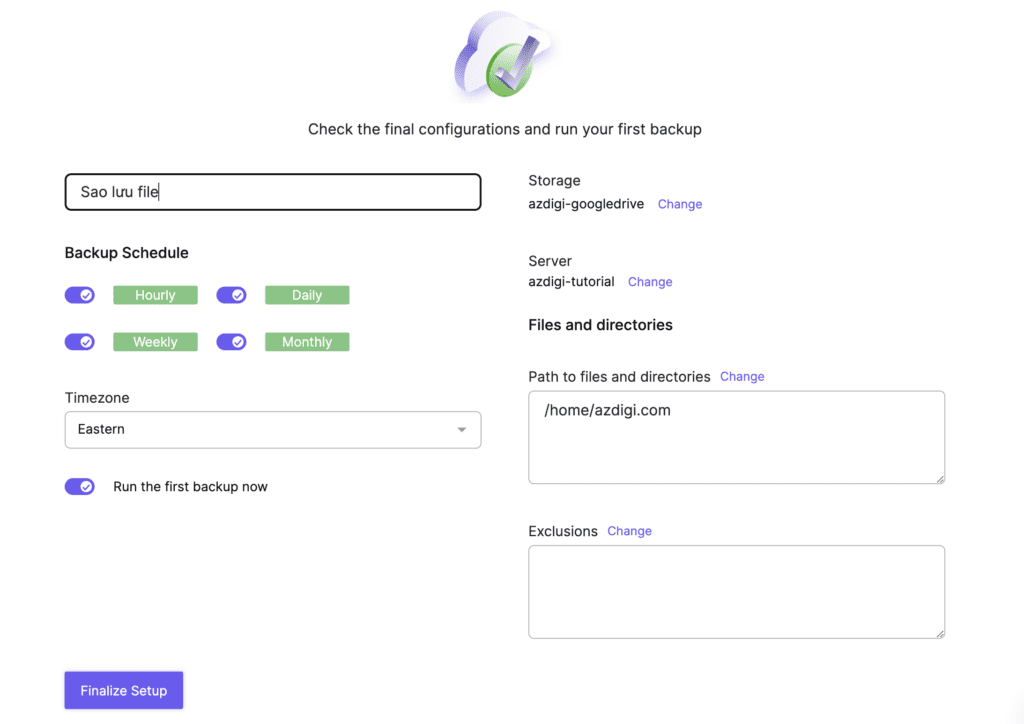
Như vậy là bạn đã hoàn tất thiết lập backup File trên máy chủ với Ottomatik.
Lời kết
Ottomatik tuy có cách sử dụng đơn giản, chi phí không phải là cao với các website thật sự quan trọng nhưng theo tác giả bài viết đánh giá nó sử dụng rất hiệu quả, giảm thời gian và các chi phí khi backup các hệ thống có dữ liệu lớn. Hiện tại tác giả sử dụng công cụ này để backup cơ sở dữ liệu đên lến 100GB cho 1 database với tần suất 1 giờ/lần và nhiều dữ liệu File khác nhau nhưng nó vẫn hoạt động rất ổn định.

