Nội dung
While using FastPanel, it is important to regularly back up data every day to ensure that data is not lost if something goes wrong. In this article, AZDIGI will show you how to set up automatic data backup on aaPanel and upload it to storage services like Dropbox to avoid saving on the same server to reduce risk.
II. How to backup data on FASTPANEL to DropBox
To backup FASTPANEL data to DropBox, we can follow the following steps.
Step 1: Access the FASTPANEL admin page
To access the FASTPANEL interface, you access the link in the form https://IP:8888 on your browser (replace IP to your VPS/Server FASTPANEL IP)

Below is the FASTPANEL interface: We continue to step 2 to install the DropBox account into FASTPANEL.
Step 2: Install DropBox account into FASTPANEL
After accessing the FASTPANEL interface, follow the order below:
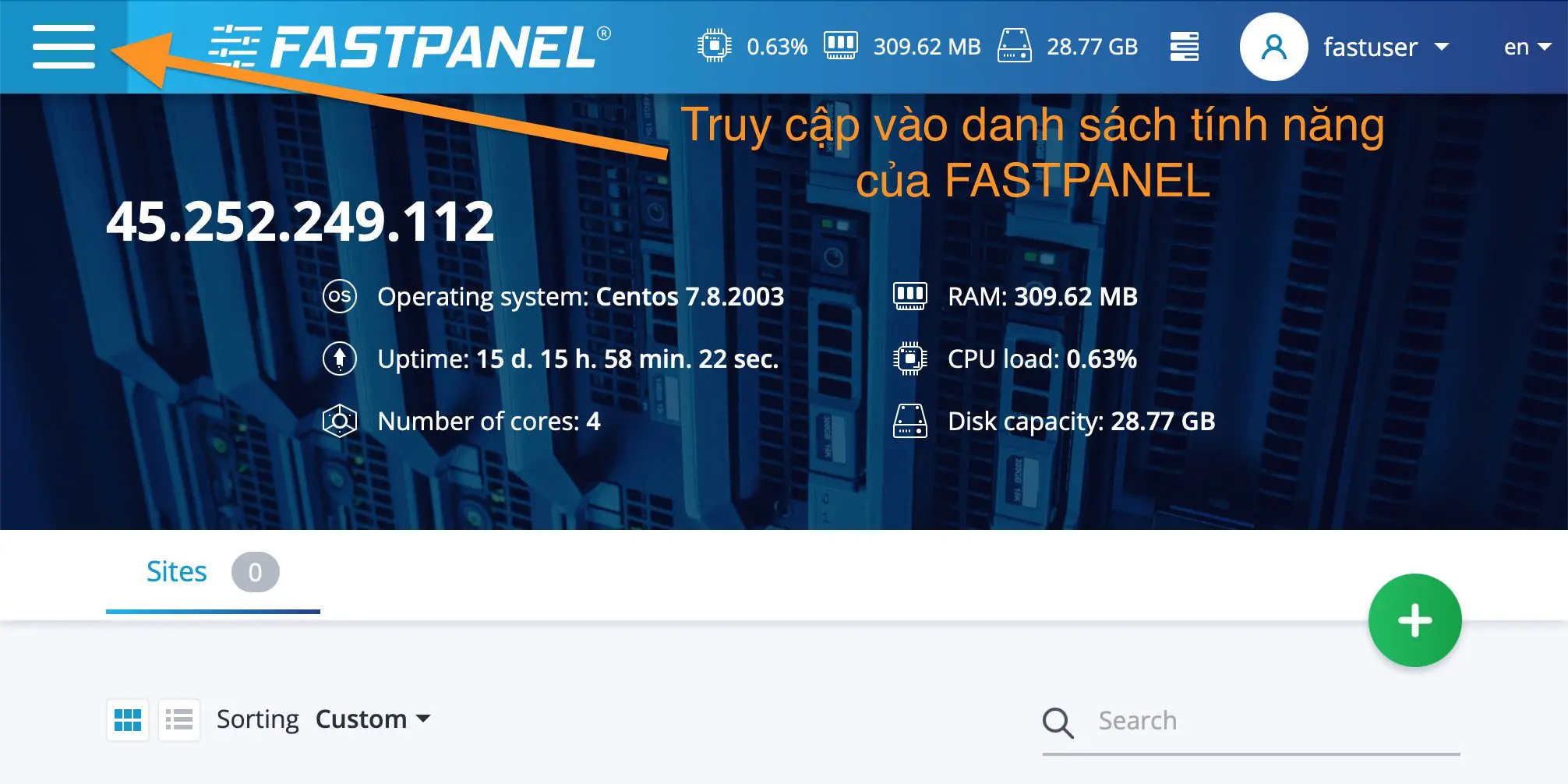
Continue to scroll down below and select Backup copies to enter the DropBox account settings control panel.

At the Backup copies interface, press the New account button to add an account.
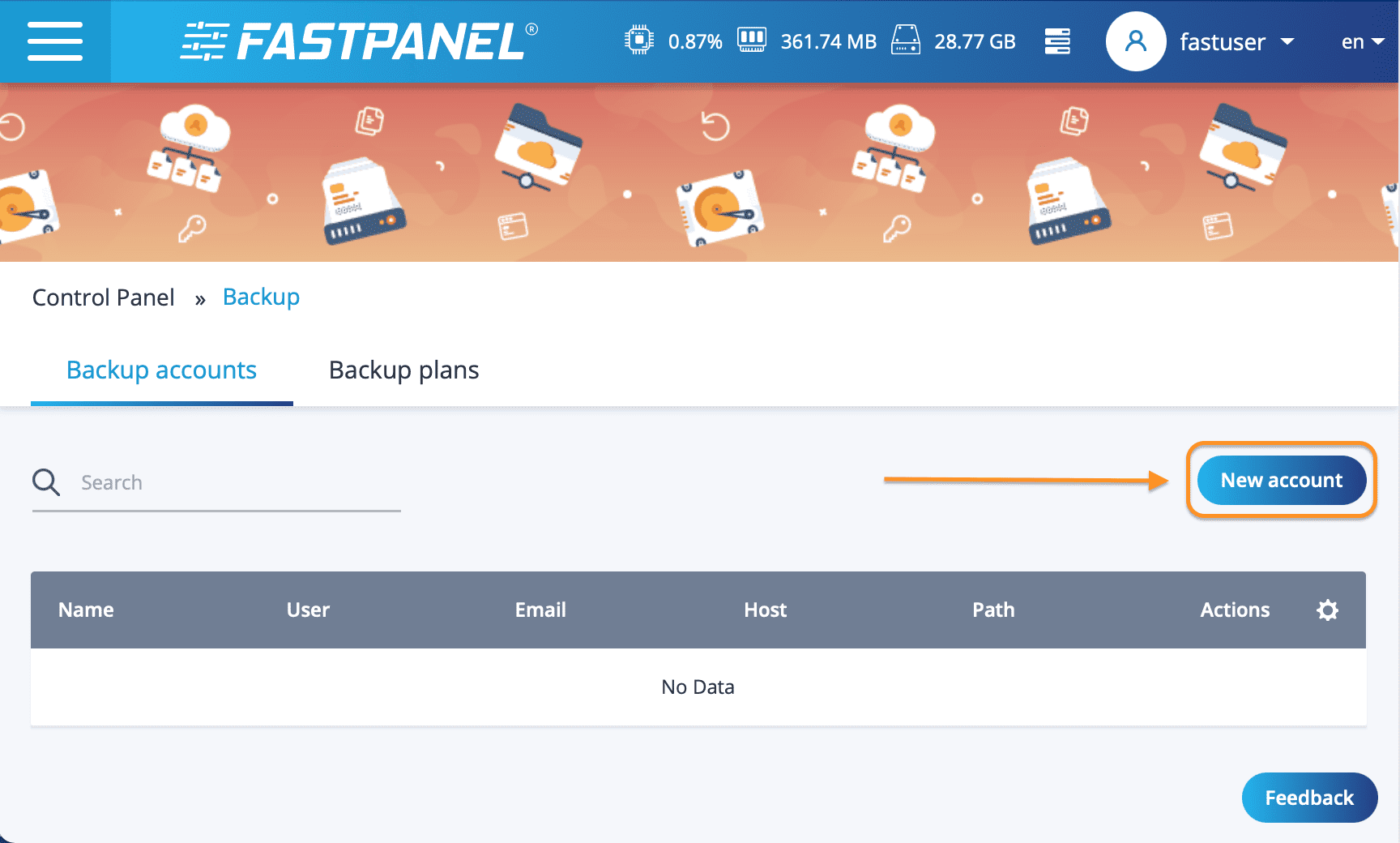
Next, enter the information as below, remember to enter the email account registered with DropBox in the Email field. Then select the link for getting code to be redirected to the “Dropbox” application authorization page.
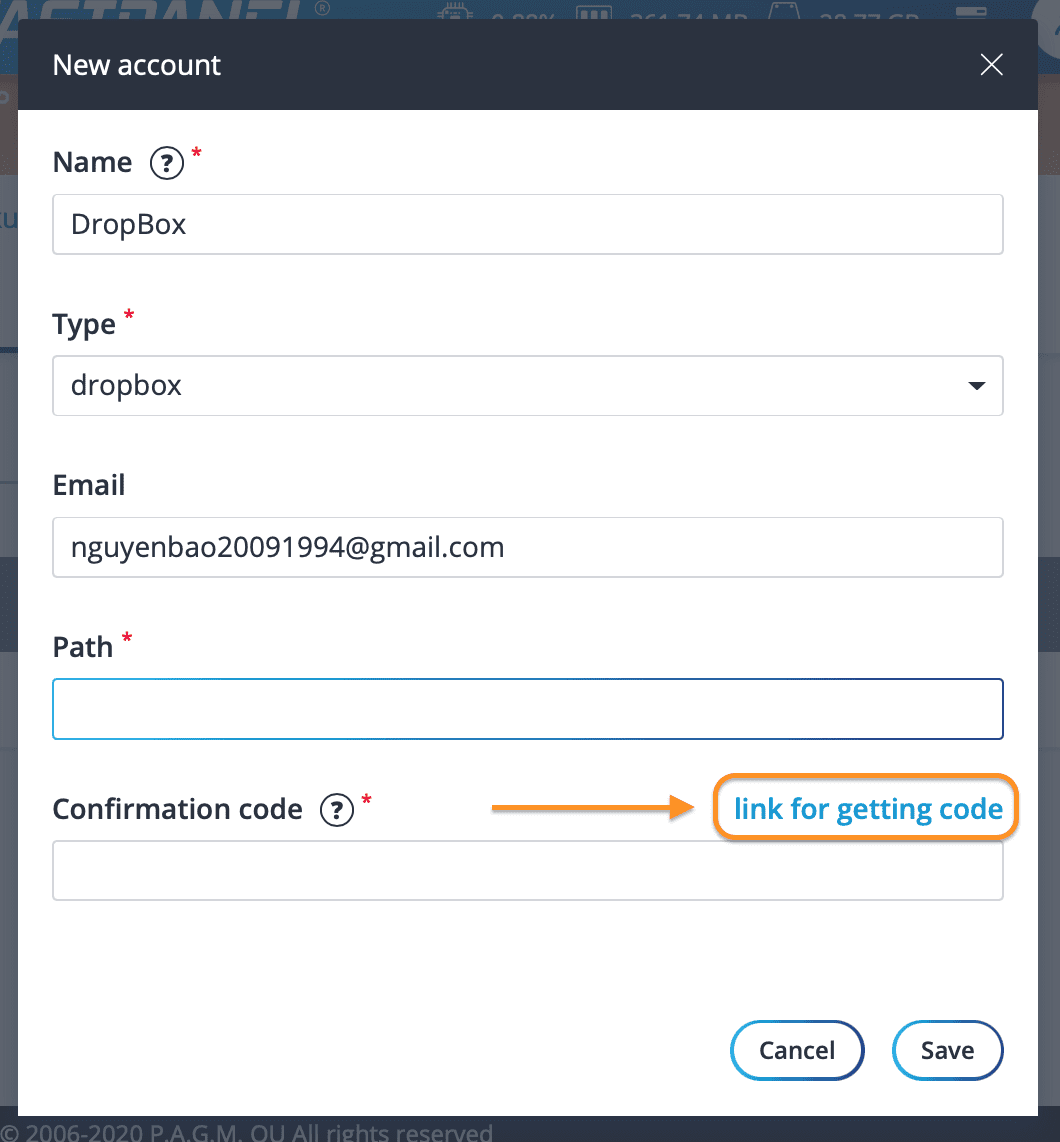
In this section, when asked for access rights, remember to select Allow to allow FASTPANEL to access the folders on DropBox.
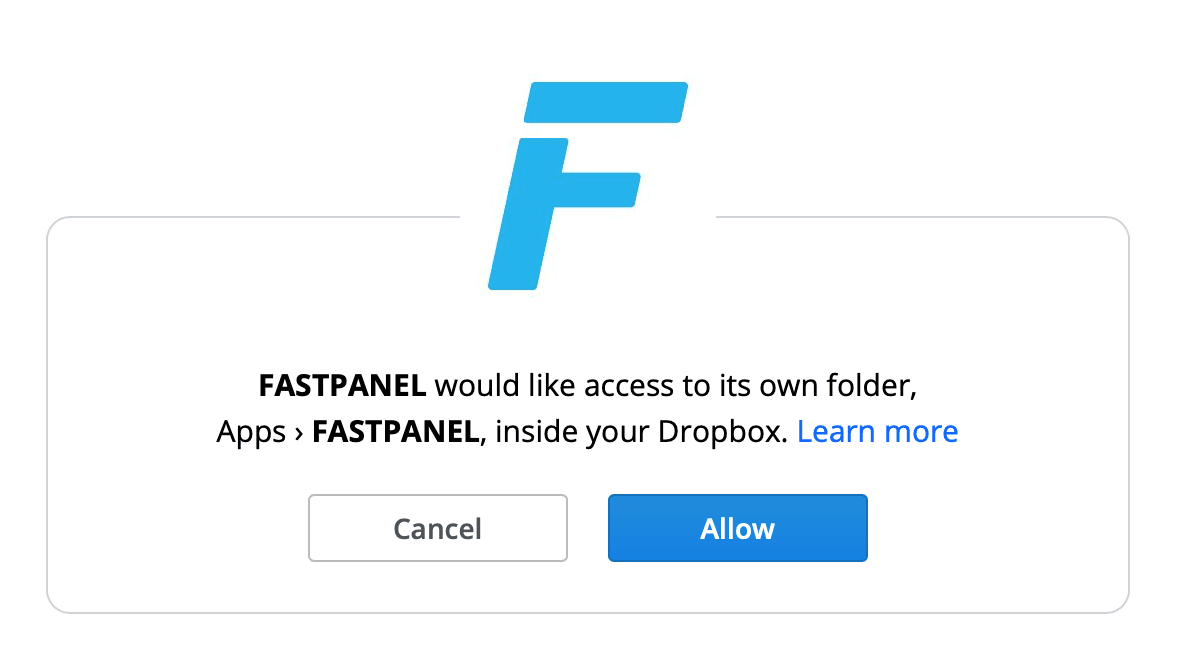
Then you will get the link string => copy this link and paste it into the Confirmation code box.

Then click Save.
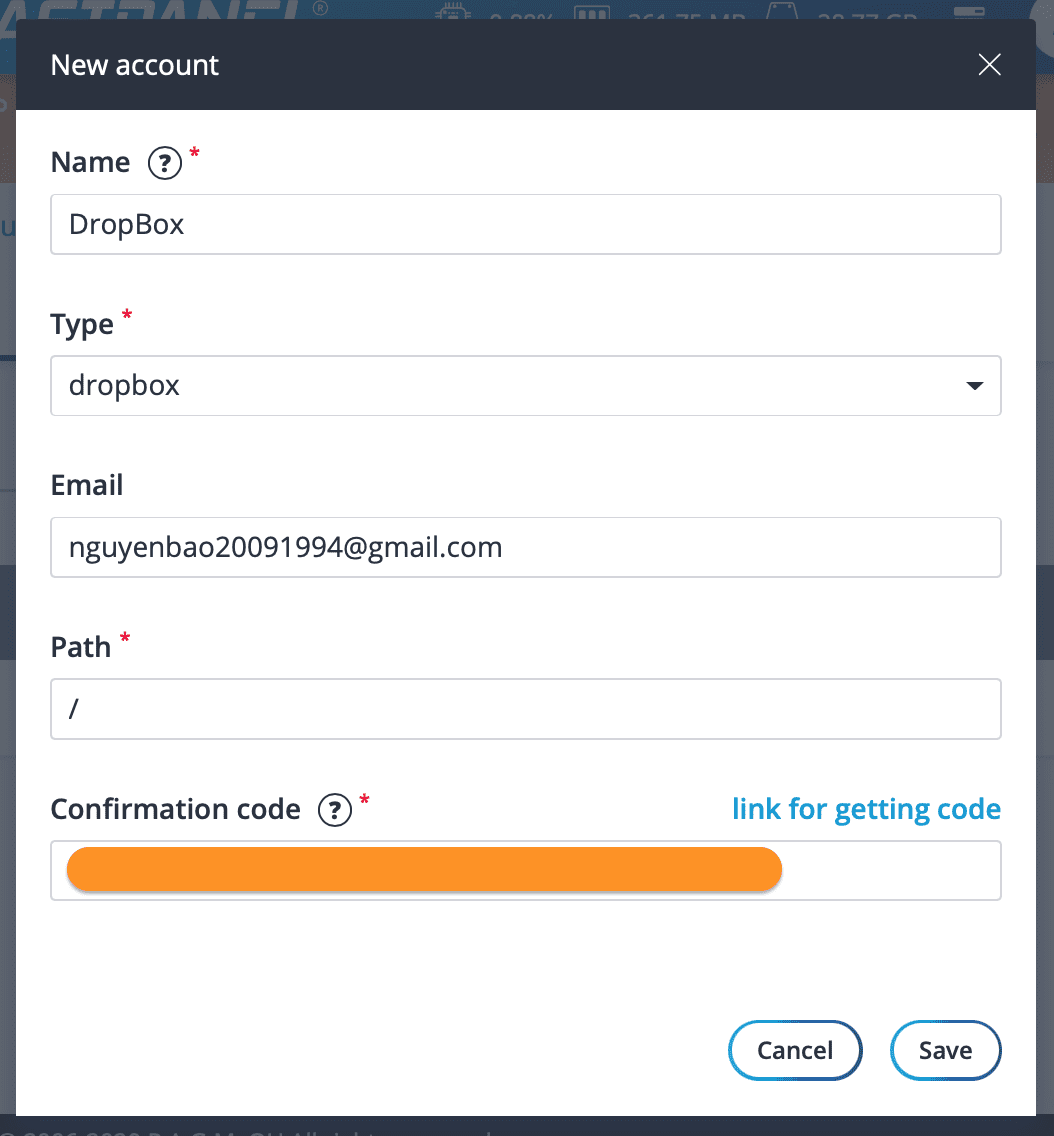
After saving on the DropBox folder, you will see a FASTPANEL folder created inside the Apps folder.
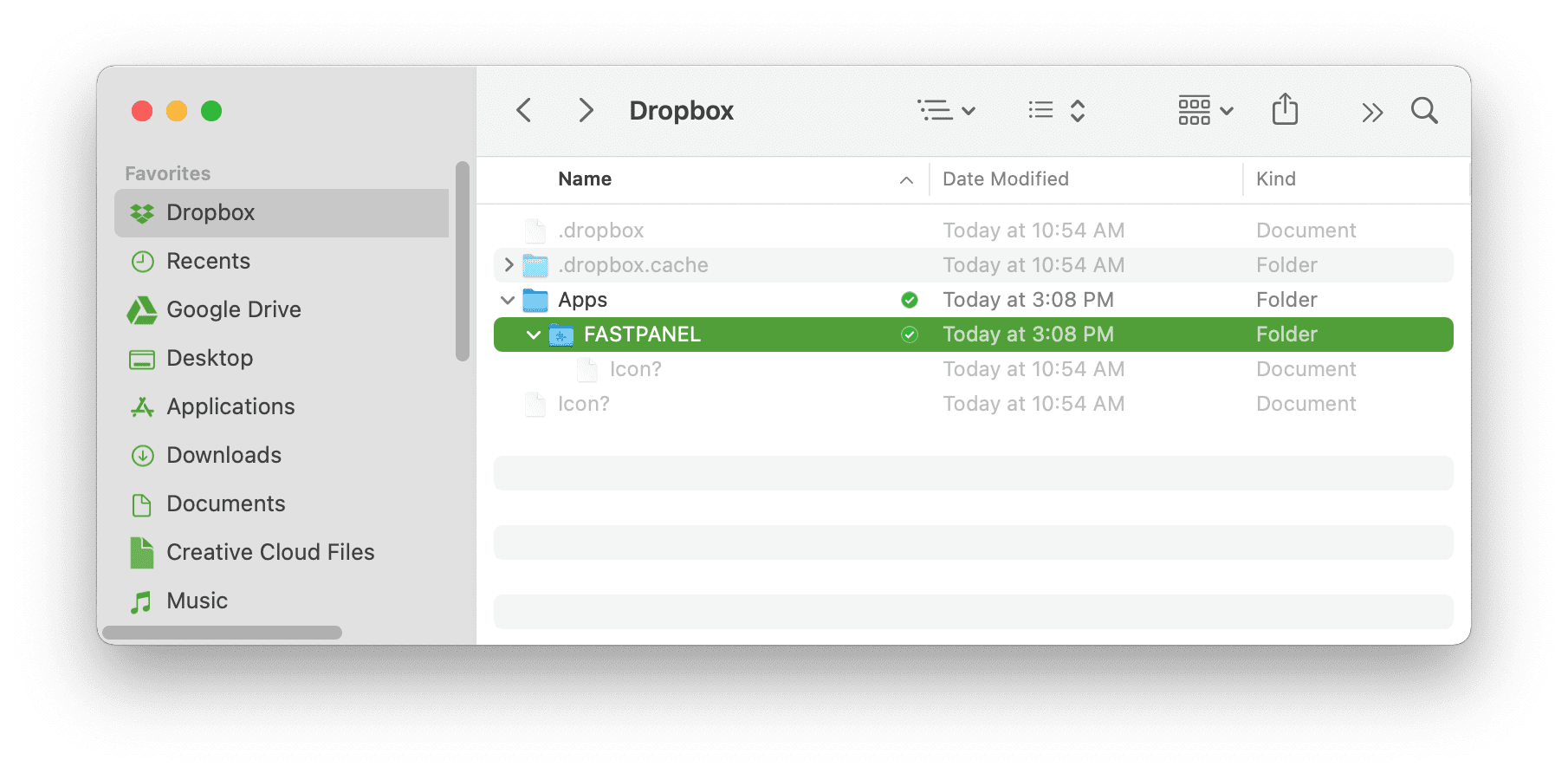
Although you have successfully linked with DropBox, we still have to take one more step before the backups of the website are uploaded.
Step 3: Create a backup plan
To create a backup plan, go to the Backup copies interface => Backup plans => New plan to create a new one.
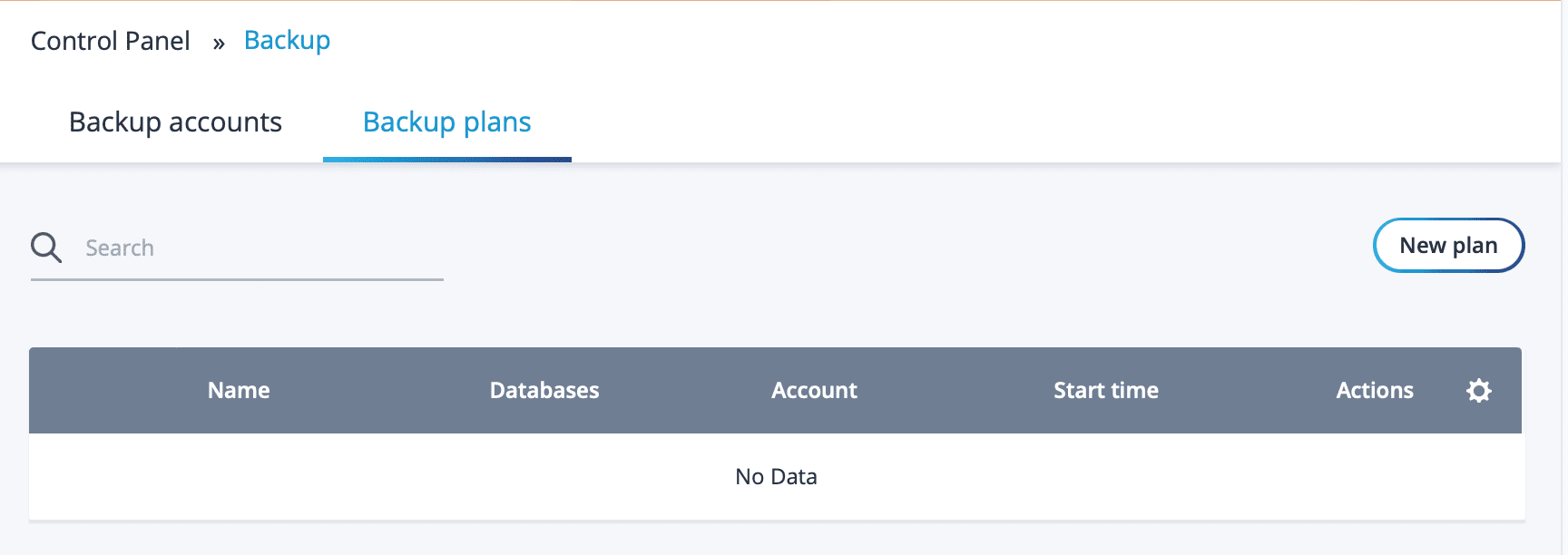
After selecting the New plan button, an information frame will appear as shown below. Please enter the information boxes as follows:
- Name: You can name it whatever you want, as long as you can distinguish other backup plans if you have multiple plans.
- Account: You choose the DropBox account linked in step 2.
- Number of simultaneously stored copies: The number of backup versions to be stored.
- Frequency: The frequency of backup according to your wishes such as by day, by week, by month or if you want to configure it yourself, select the Configure button to schedule. In my opinion, choosing weekly is suitable for websites that rarely update content.
- Sites: Select the list of websites you want to back up.
- Databases: Like the above option, select the database you want to back up.
Finally, click Save.
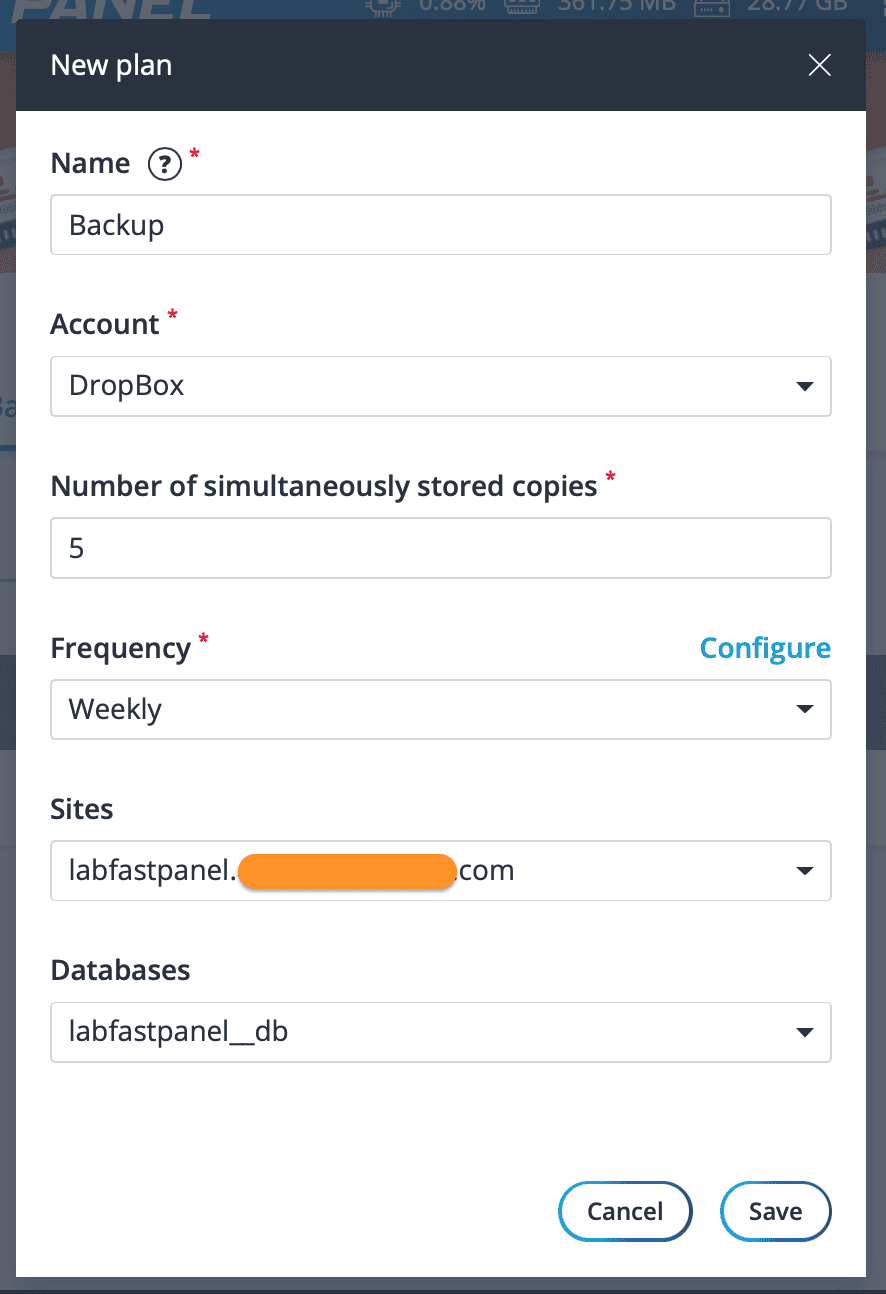
Because I didn’t want to wait long, I chose Configure to refine the backup start time closer to the time of writing to check. Through the time I configured, the backup was uploaded to DropBox and notified to me as shown below:
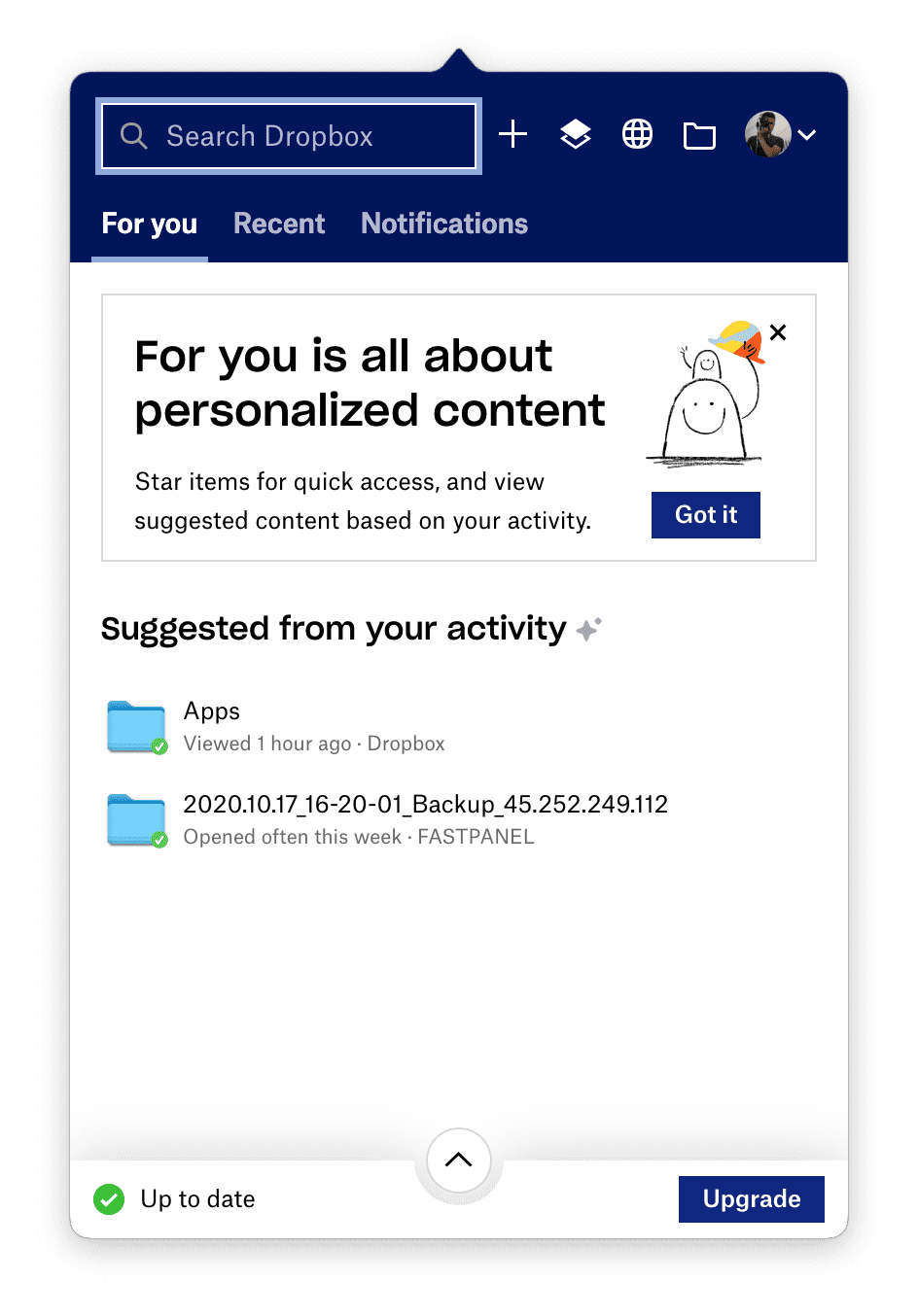
I see that two files were created, one of which is a compressed source code file and a compressed file is the database.
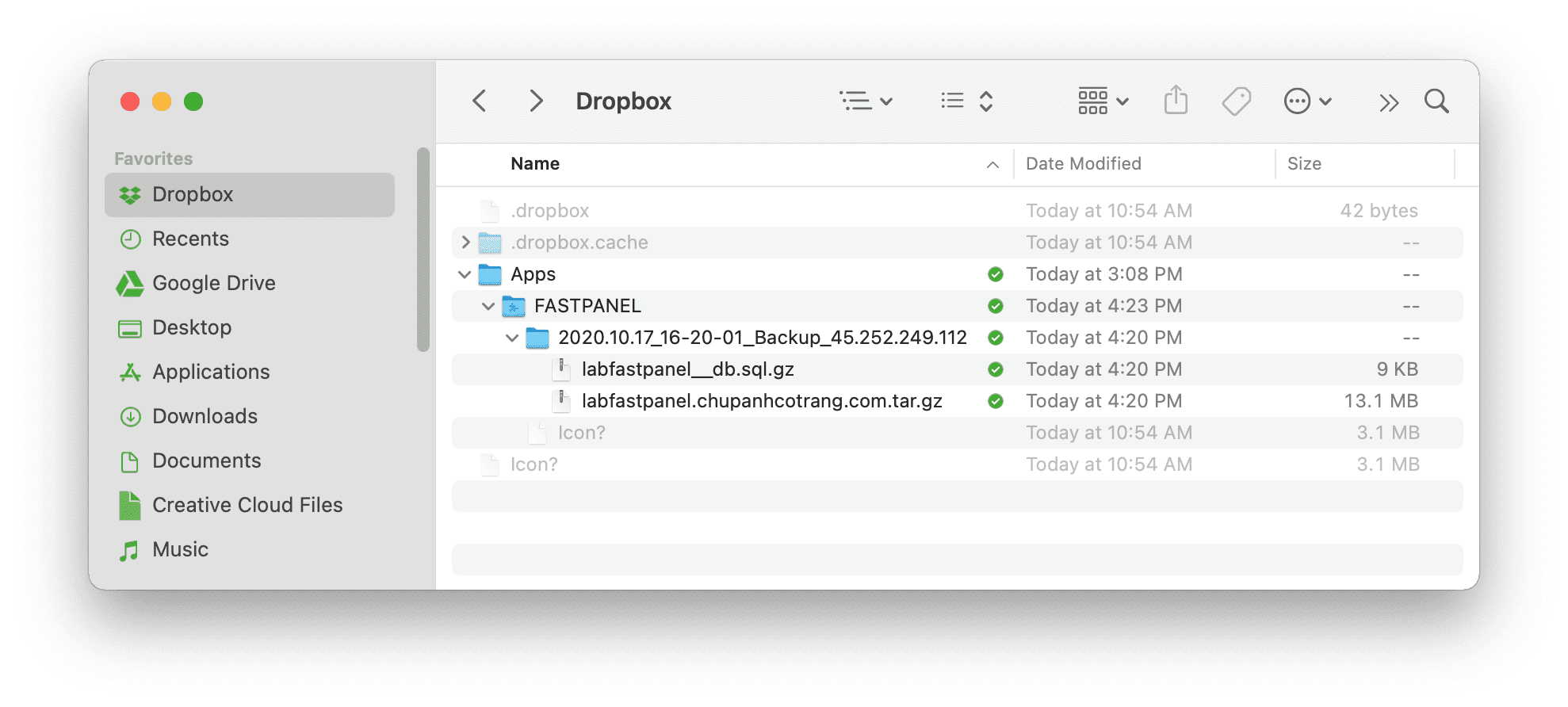
In case you want to restore the previous backup,
then we go to the Backup plans interface => select the arrow icon to see the list of backups as below:
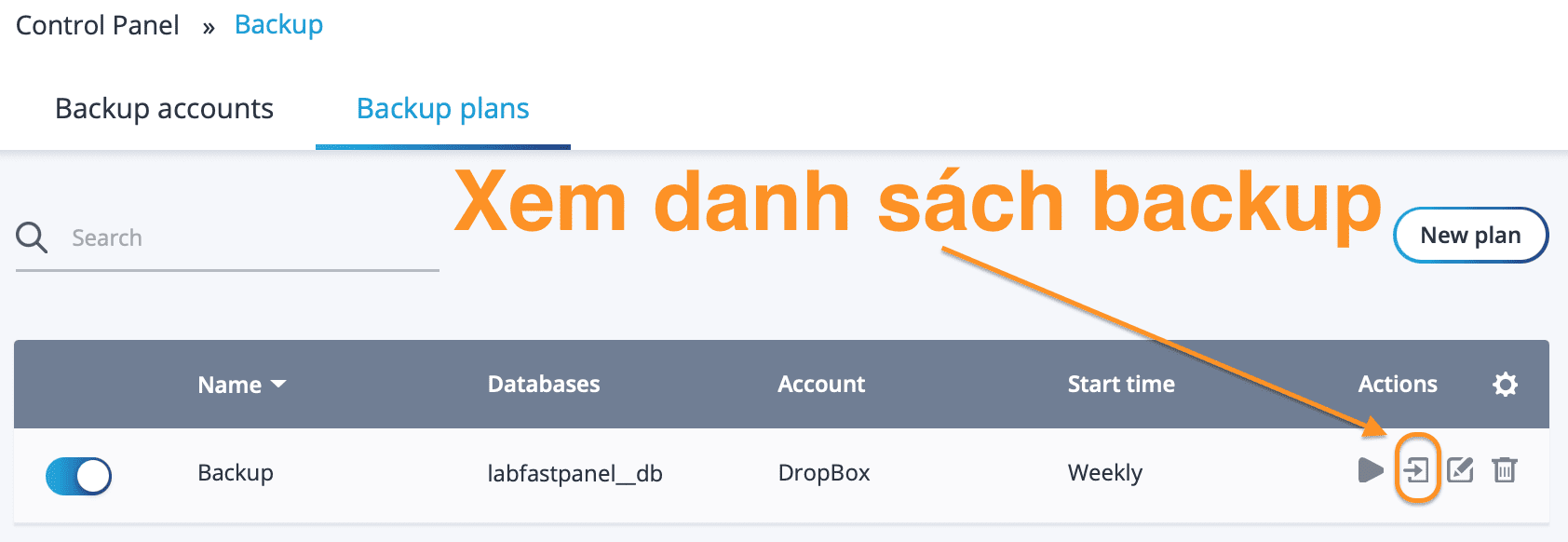
At this interface, you can completely restore directly from backups on DropBox with the circular arrow icon.
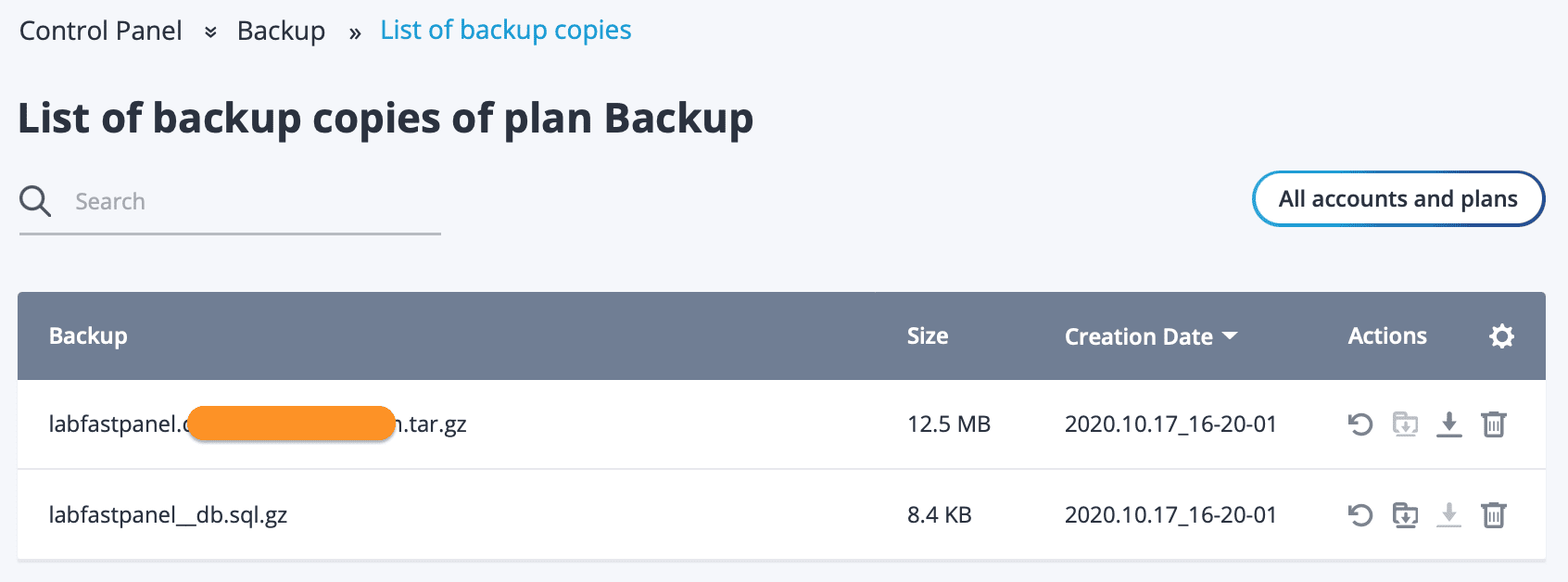
Also, at this interface, you have 3 more buttons that are downloaded from DropBox to the server, download backup from the server to your personal computer and the last button to delete that backup on DropBox.
So we have completed all steps of backing up FASTPANEL data to DropBox.
III. Summary
Hopefully, through this article, you have learned how to backup data on FASTPANEL to DropBox in the simplest way. Backups like this will require a stable and uninterrupted international connection.

