Nội dung
Hi guys, Welcome back to the tutorial documentation at AZDIGI. Today, AZDIGI would like to share an article that I believe will be very useful to those who often perform website cloning, copying the source code back and forth on the same hosting, which is the Clone WordPress Manager website using Softaculous.
Usually, you only use Softaculous to automatically install source code with just a few mouse clicks. But now, Softaculous allows you to clone the source code with just a few mouse clicks. So how to do it? Let’s find out with AZDIGI!
Terms used in the article
- Clone
- Domain
Condition
- Hosting/VPS server with Softaculous installed.
- Latest softaculous version.
After meeting the above conditions, follow the instructions below: Here are 2 websites I will demo in this article. Below are my 2 websites including:
- demo1.dotrungquan.info: This is a complete site and I will clone it to demo2.dotrungquan.info
- demo2.dotrungquan.info: an empty website, I just added it.
Note: For the website to work, you must point the domain or subdomain to the hosting server IP to access it.
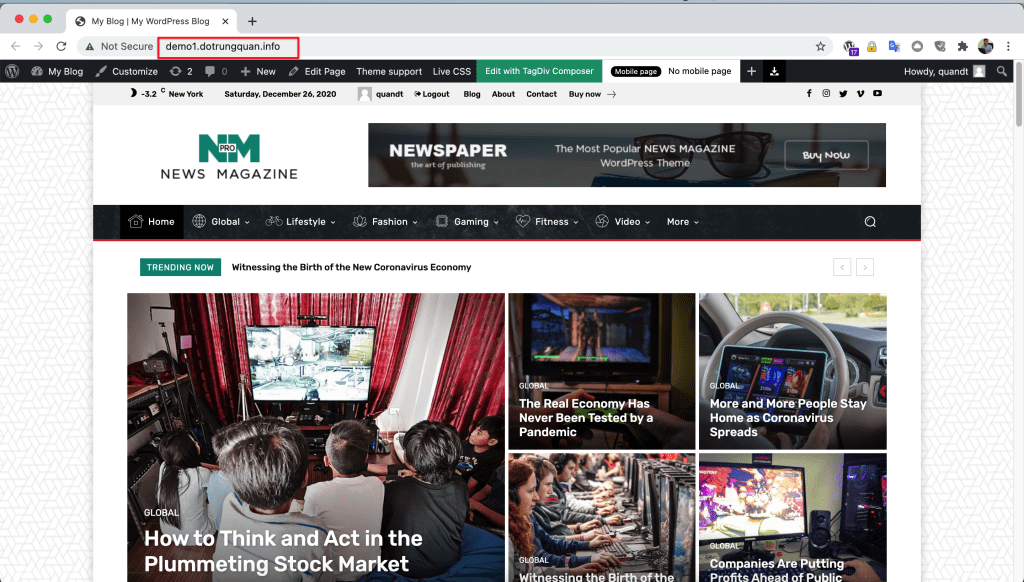
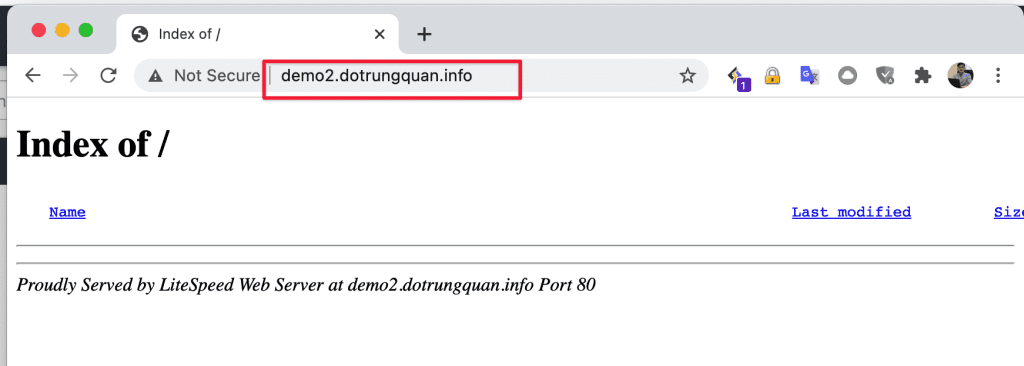
Step 1: Login to cPanel
To clone a website, the first step is to log in to cPanel, if you don’t know how to log in to cPanel or have forgotten your password, please refer to the following article:
Once you are logged in to cPanel, scroll down and find the SOFTWARE tab. Here you will see an application called WordPress Manager by Softaculous. Please click on it to perform the clone.
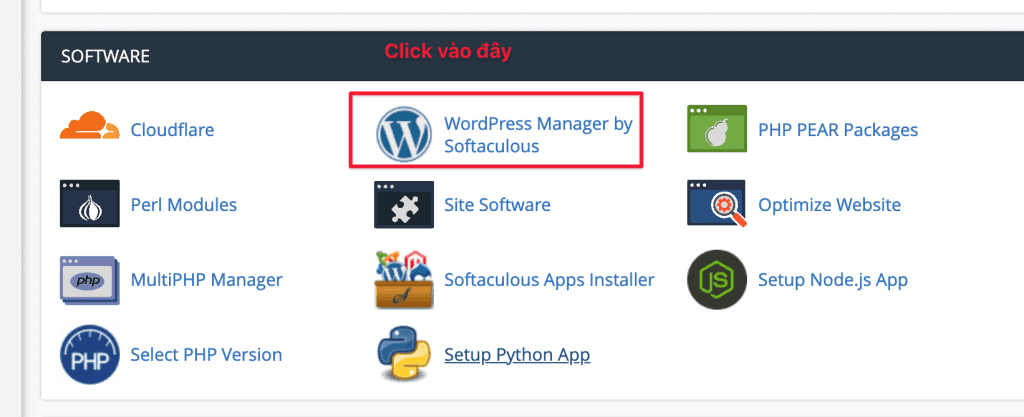
Step 2: Clone the website with WordPress Manager
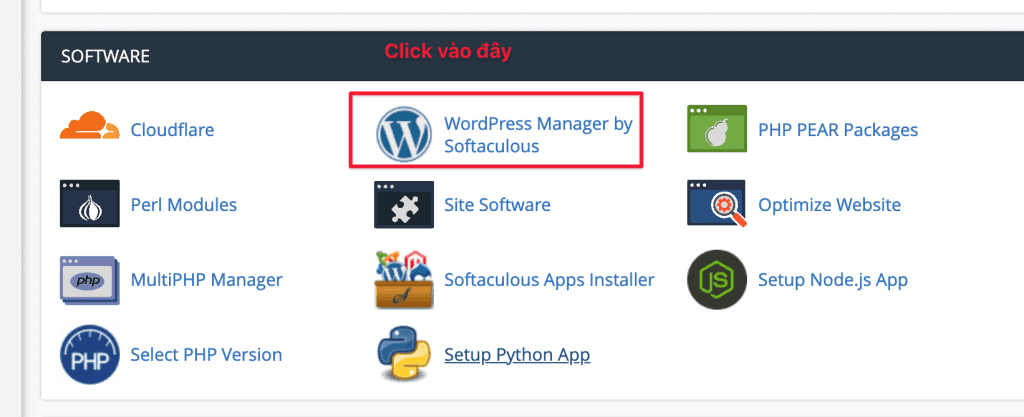
At the interface below, click Blogs => WordPress => Scan to scan and search for WordPress websites on your host.
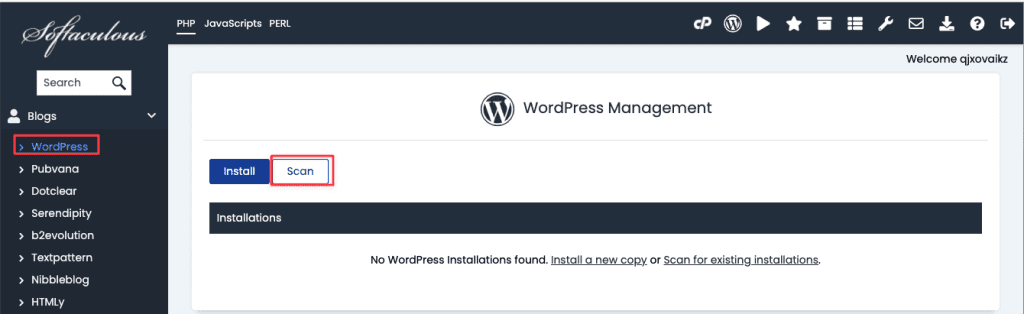
This screen will show all your websites, select the website you want to clone and click on the > to display the options. Here, I will choose the sample website demo1.dotrungquan.info to clone => click Clone.
Note:
- The website need to be cloned
>show more advanced options- Clone: click to start cloning website

Next, in the Clone Installation Details interface, click to remove the following information:
- Select the website to clone to (I will clone to the website with the domain name demo2.dotrungquan.info)
- wp: please delete the words
wpto clone because if you don’t delete you will get an error when accessing the domain name (domain/wp) - Database information: keep the same or name a new database. I recommend that if you have a name, put it according to the domain name for easy management.
After you have finished the options, click on Clone Installation to start the Clone process.
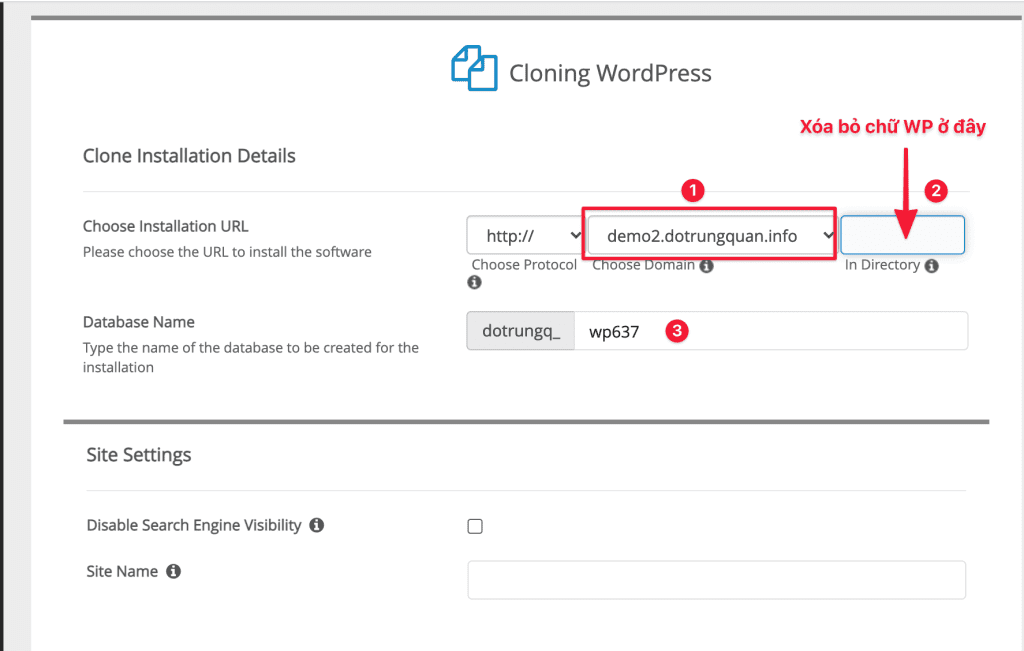
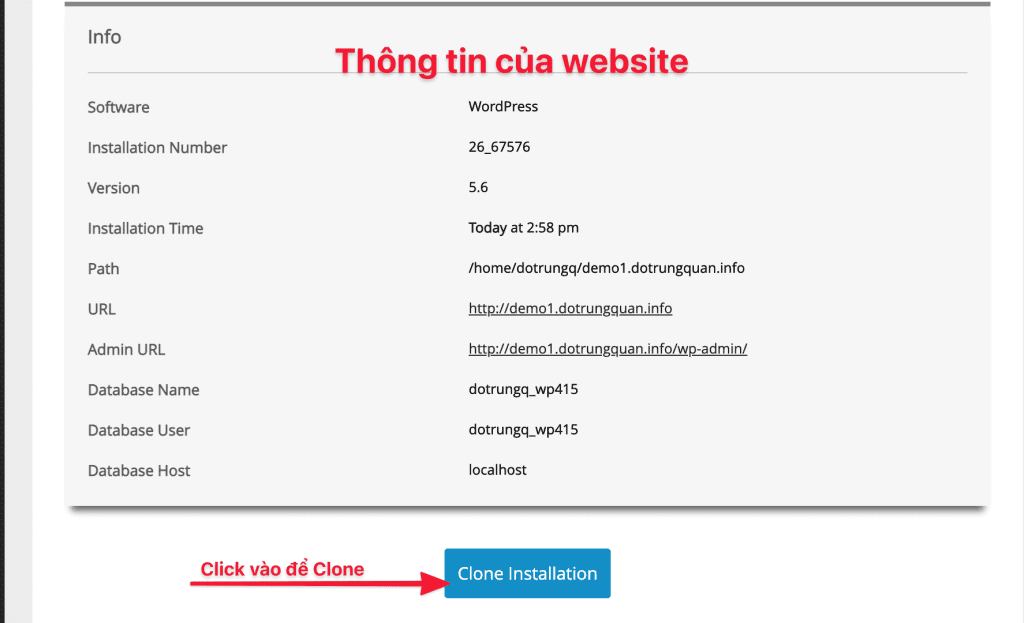
Clone time is speedy and you don’t need to do any more work until it’s done. However, during the Clone process, please note that you do not close the browser window to avoid errors.
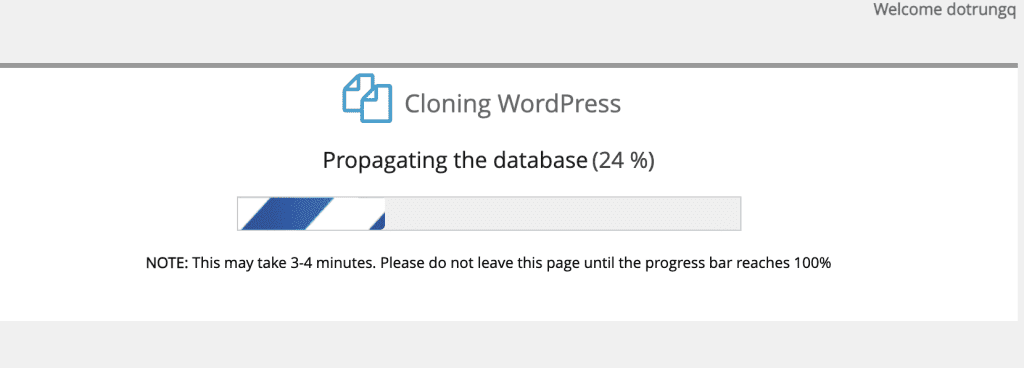
When the clone is complete, a Congratulations, the installation was cloned successfully message will be displayed with the website URL and the Admin URL.
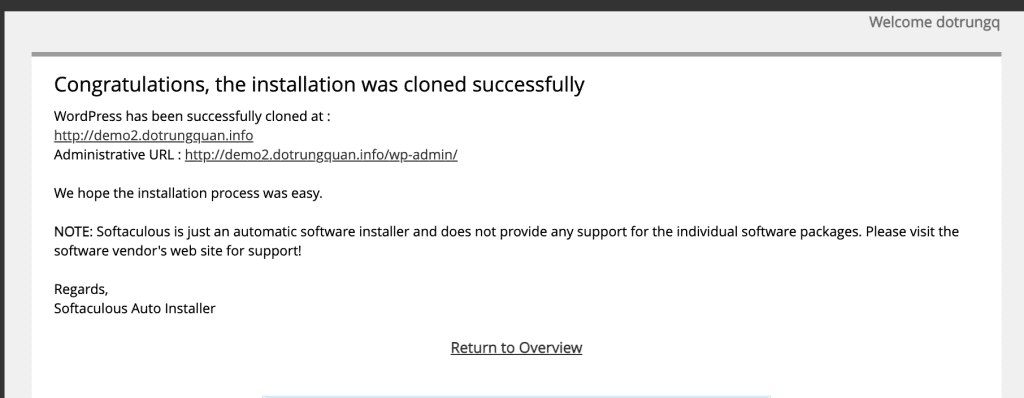
Now go to the website to confirm clone success. As below, I have successfully cloned website deme1 to demo2 without any problems.
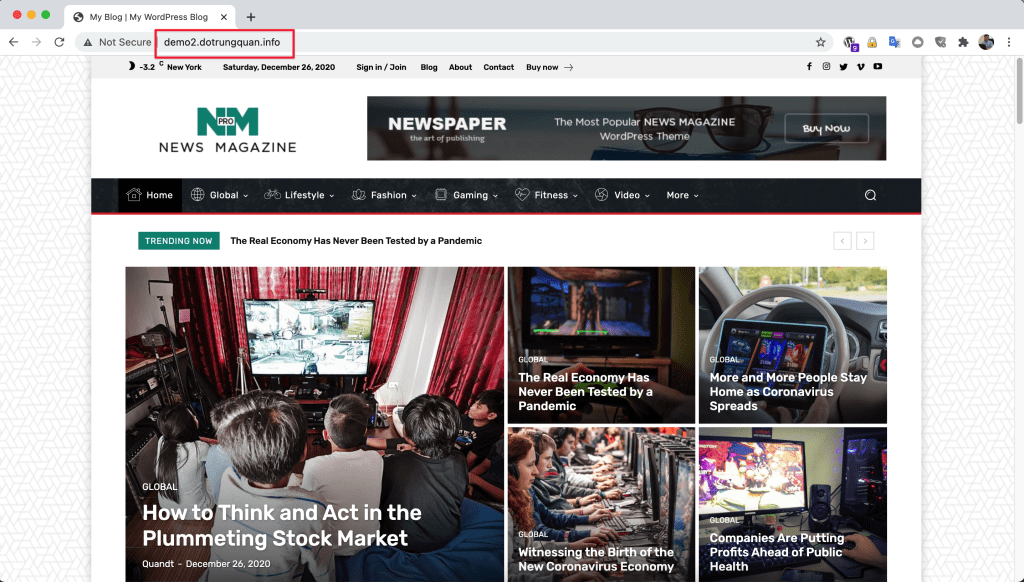
Summary
Hopefully, this article will help you clone your website on the same hosting quickly and without any errors. This method is faster than other manual website cloning methods.
Wishing you success!
If you need assistance, you can contact support in the ways below:
- Hotline 247: 028 888 24768 (Ext 0)
- Ticket/Email: You use the email to register for the service and send it directly to: support@azdigi.com .
- Click on the AZDIGI website to refer to the best hosting/VPS service in Vietnam.

