Nội dung
Bước 1: Đăng nhập vào quản trị Zimbra Mail Server
Bạn truy cập thông tin sau để vào quản trị mail
- https://mail.tenmiencuarban:7071/
- https://you-ip-server:7071/
Bước 2: Tạo tài khoản
Bạn chọn mục Quản lý (Manage) để bắt đầu tạo tài khoản mới
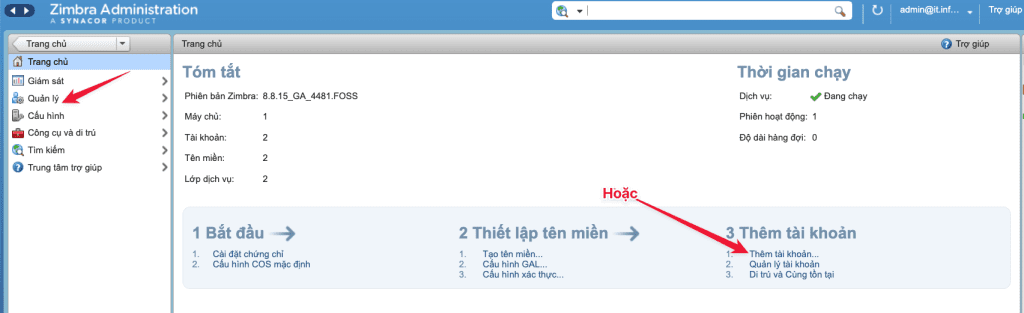
Sau đó chọn Tài khoản (Account) => Mới (New)
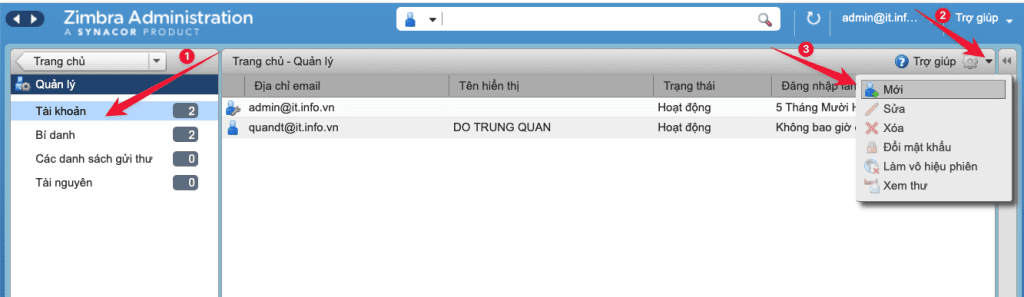
Trong mục này sẽ có các danh sau thiết lập, bạn thực hiện tương ứng như sau
1. Tab Thông tin chung (General Information)
Lưu ý: Các trường có dấu (*) là các trường bắt buộc phải nhập
Tại đây bạn nhập vào các thông tin cho tài khoản bao gồm
- Tên tài khoản (Account name): Tài khoản mail bạn muốn tạo
- Sau @: Nhập vào tên miền cần tạo cho tài khoản
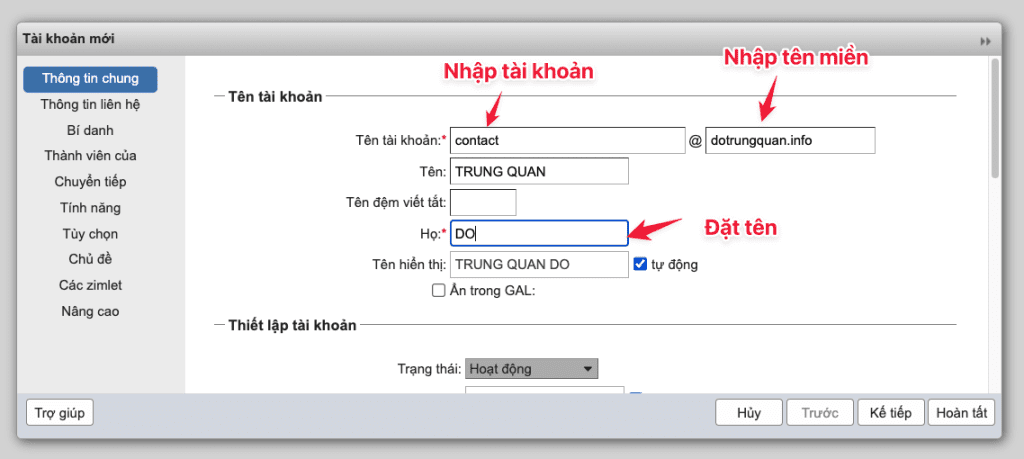
Sau đó bạn cuộn xuống và nhập vào tiếp các thông tin:
- Trạng thái (Status): Active
- Mật khẩu: Nhập mật khẩu cho tài khoản mail
- Phải đổi mật khẩu (Must change password): Nếu bạn muốn người dùng sau khi đăng nhập phải đổi mật khẩu, bạn tick vào tuỳ chọn này.
Lưu ý:Mật khẩu tạo cần có độ khó (trên 10 ký tự, có chữ thường, chữ hoa, số, ký tự đặc biệt). Nếu dùng mật khẩu dễ quá sẽ có báo lỗi và cũng kém an toàn hơn.
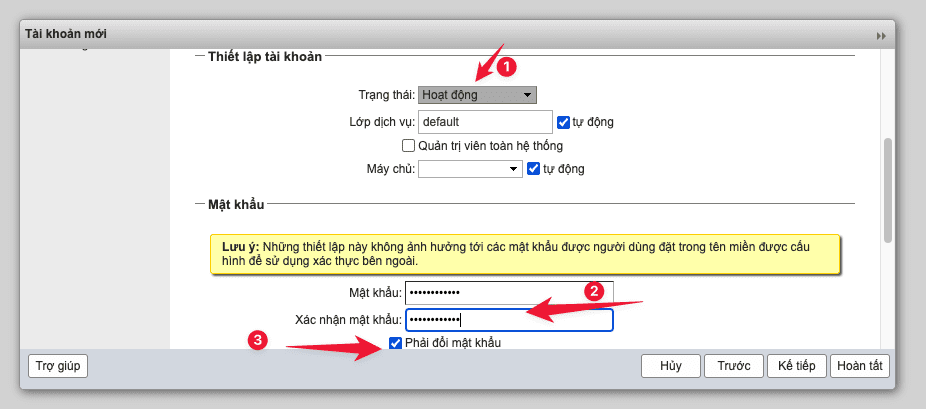
Cuộn xuống bên dưới, bạn chọn múi giờ cho tài khoản và chọn Kế Tiếp(Next)
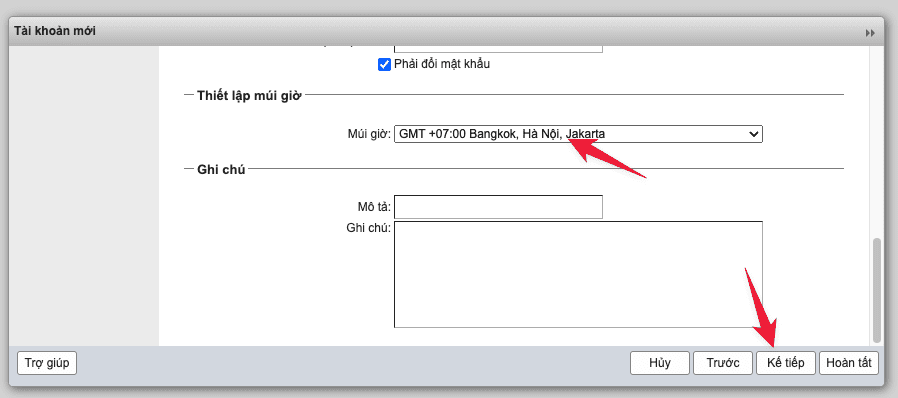
2. Tab Thông tin liên hệ (Contact Information)
Tại tab này bạn đặt vào các thông tin cá nhân cho tài khoản, có thể chọn Kế tiếp (Next) để bỏ qua
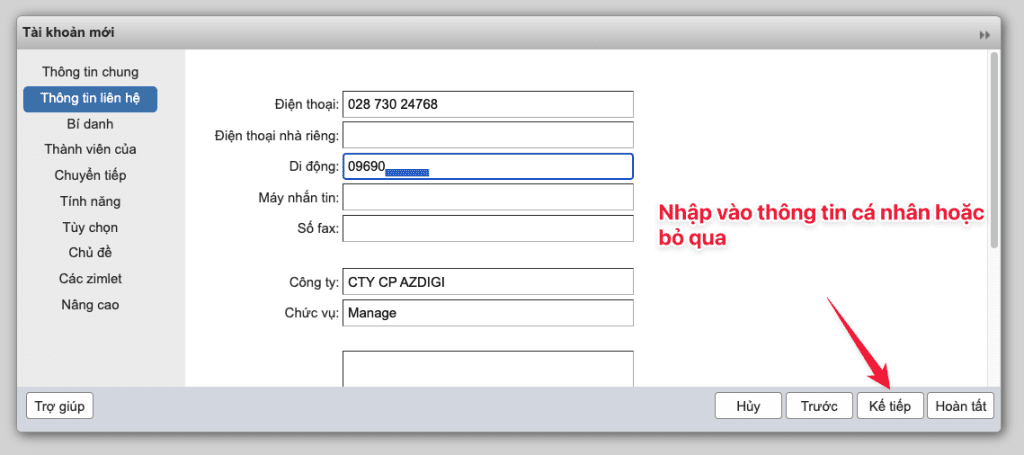
3. Tab Bí Danh (Aliases)
Alias là một tài khoản bí danh, có thể hiểu đơn giả là tài khoản phụ cho tài khoản chính. Email alias sử dụng chung folder lưu trữ mail với địa chỉ mail chính nên mail từ ngoài gửi vào địa chỉ email alias cũng sẽ vào hộp thư của địa chỉ mail chính. Và bạn có thể chọn Kế tiếp (Next) để bỏ qua
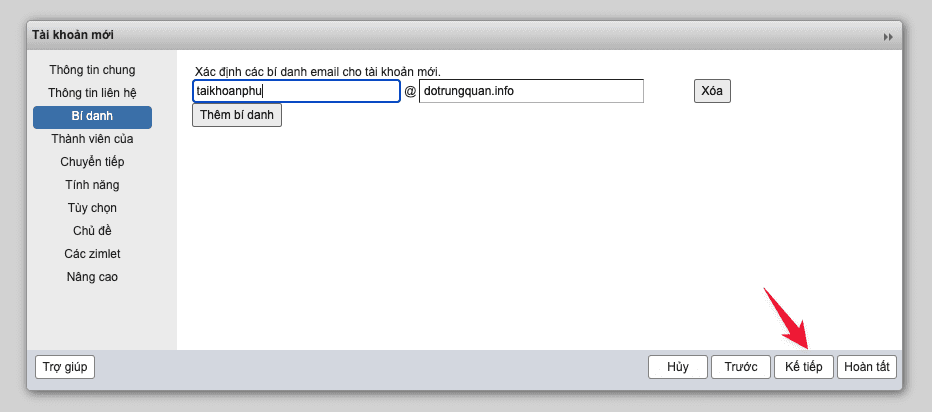
4. Tab Thành viên của (Member Of)
Bạn có thể chọn Kế tiếp (Next) để bỏ qua
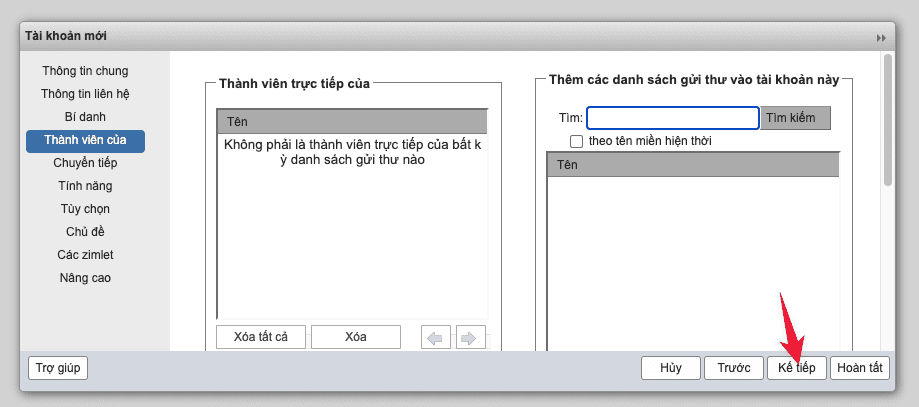
5. Tab Chuyển Tiếp (Forwarding)
Bạn có thể chọn Kế tiếp (Next) để bỏ qua
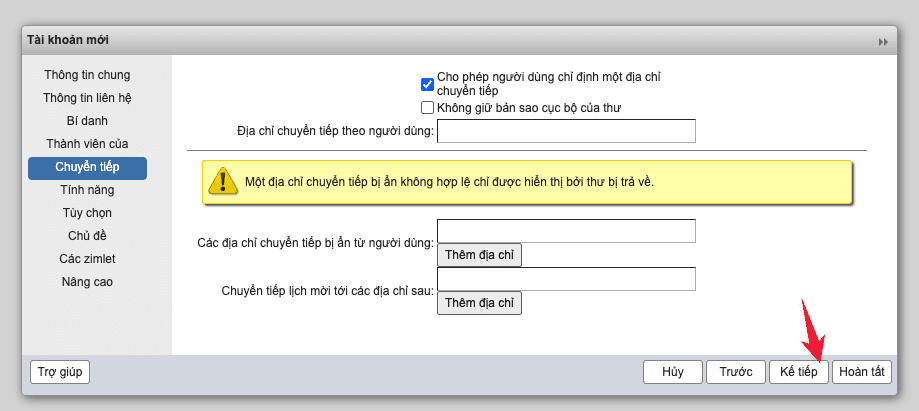
6. Tab Tính năng (Features)
Bạn chọn giới hạn các tính năng cho tài khoản. Bạn có thể chọn Kế tiếp (Next) để mặc định
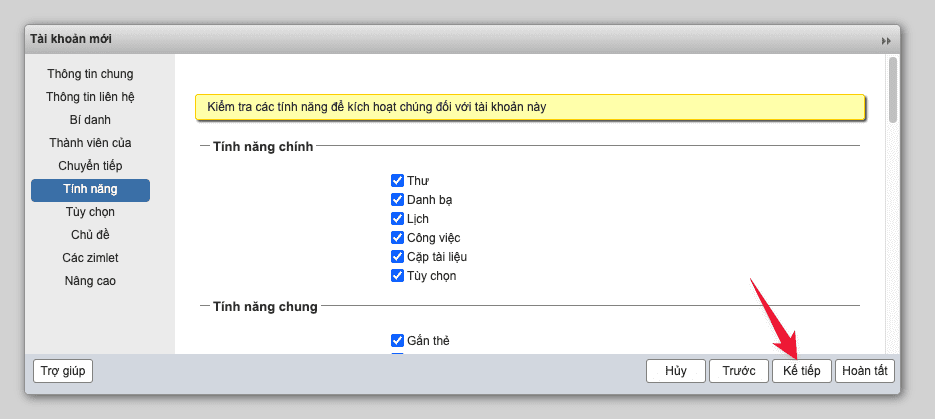
7. Tab Tuỳ chọn (Preferences)
Bạn có thể chọn Kế tiếp (Next) để mặc định
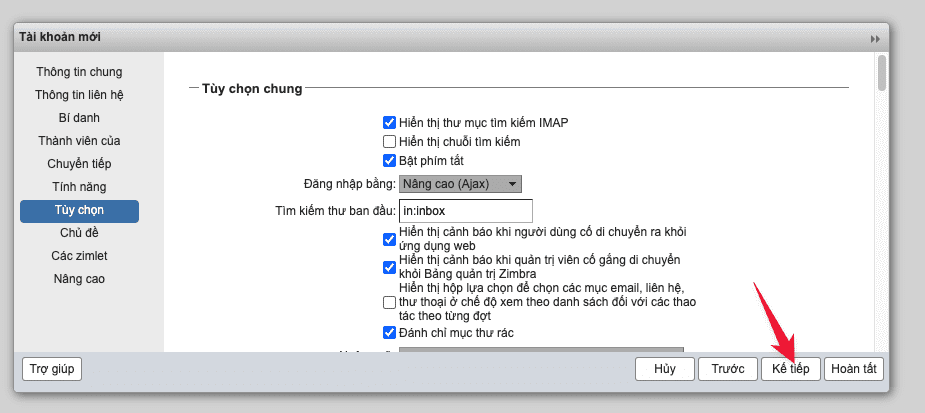
8. Tab Chủ đề (Themes)
Bạn có thể chọn Kế tiếp (Next) để mặc định
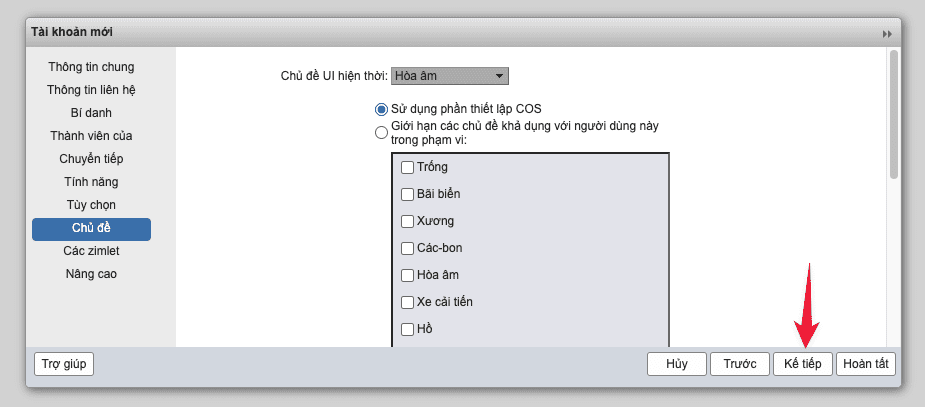
9 .Tab Zimlets
Bạn có thể chọn Kế tiếp (Next) để mặc định
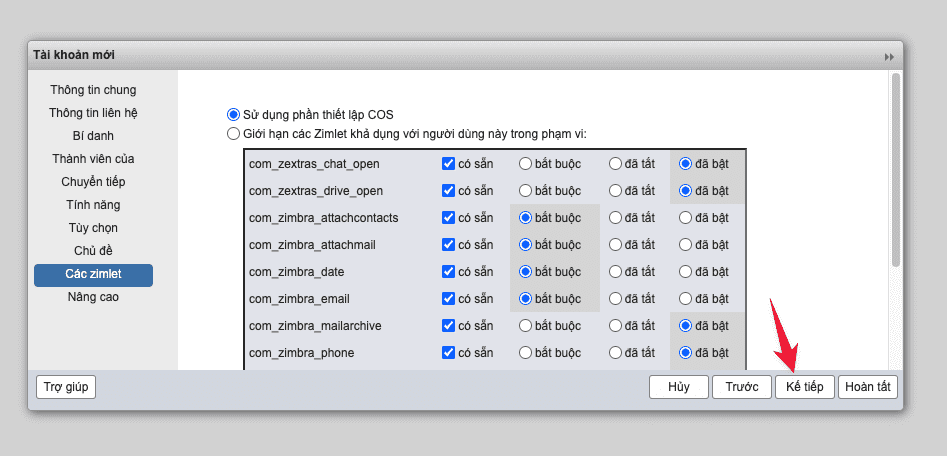
10. Tab Nâng cao (Advanced)
Ở tab này bạn lưu ý dòng Hạn mức tài khoản (MB), tức là giới hạn dung lượng cho tài khoản mail. Mặc định thì sẽ là không giới hạn và bạn hãy đặt vào hạn mức cho tài khoản. Và cuối cùng chọn Hoàn tất.
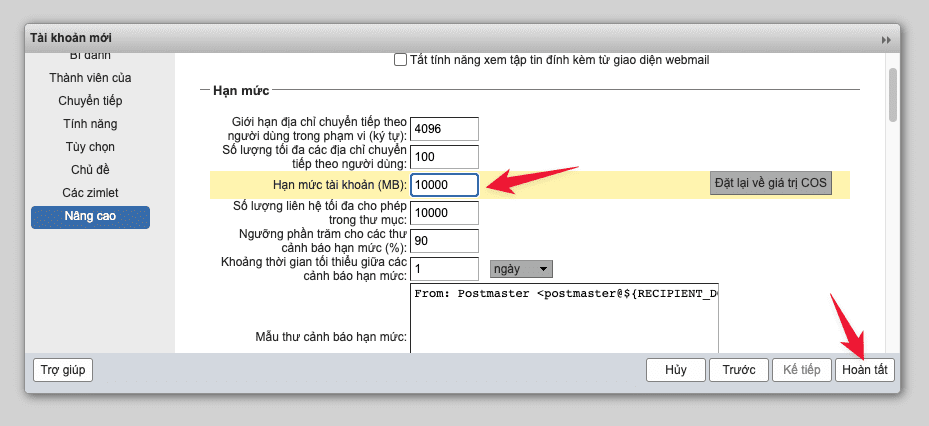
Sau khi tạo xong bạn sẽ thấy tài khoản vừa tạo như ảnh.

Bước 3: Đăng nhập tài khoản mail
Bạn truy cập link sau để đăng nhập vào trang người dùng
- https://mail.domain/
- https://your-ip-server:8443/
Sau đó nhập vào tài khoản

Một thông báo yêu cầu đổi mật khẩu mới. Bạn nhập vào mật khẩu cũ và mật khẩu cần thay đổi
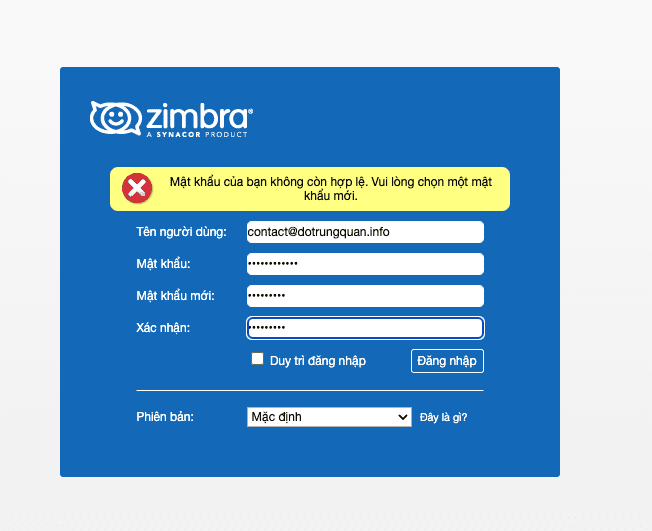
Và sau đó đăng nhập để sử dụng mail.
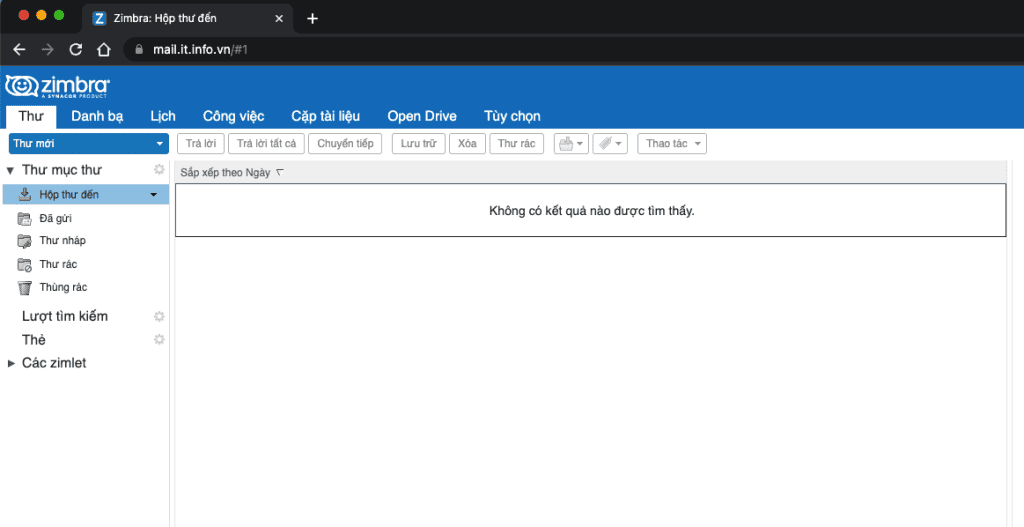
Nếu bạn đang thắc mắc hoặc cần hỗ trợ về vấn đề kỹ thuật. Xin hãy liên hệ Phòng kỹ thuật bằng thông tin bên dưới.
Thông tin liên hệ Phòng kỹ thuật
- Hotline 247: 028 888 24768 (Ext 0)
- Ticket/Email: Bạn dùng email đăng ký dịch vụ gửi trực tiếp về: support@azdigi.com.


