Nội dung
Backup dữ liệu lên Google Drive, Dropbox với UpdraftPlus với 2 bước vô cùng đơn giản.
Giới thiệu
Ở bài viết trước mình đã giới thiệu và hướng dẫn các bạn cách Backup/Restore dữ liệu website với UpdraftPlus trực tiếp trên website, thì để tiếp tục với các bài viết hướng dẫn sử dụng UpdraftPlus, thì ở bài viết này mình sẽ hướng dẫn các bạn cách Backup và đẩy dữ liệu lên các máy chủ lưu trữ đám mây lớn như Google Drive, Dropbox.
Hướng dẫn cấu hình
Bước 1: Liên kết UpdraftPlus với Google Drive
Bạn truy cập Cài đặt >> UpdraftPlus >> Thiết lập để tiến hành thiết lập Backup. Tại phần thiết lập này sẽ là nơi cấu hình Backup tự động và đồng bộ FIle Backup lên các máy chủ lưu trữ bên thứ 3. Cụ thể cấu hình các bạn xem tiếp bên dưới
– Thiết lập thời gian Backup File và Database tự động
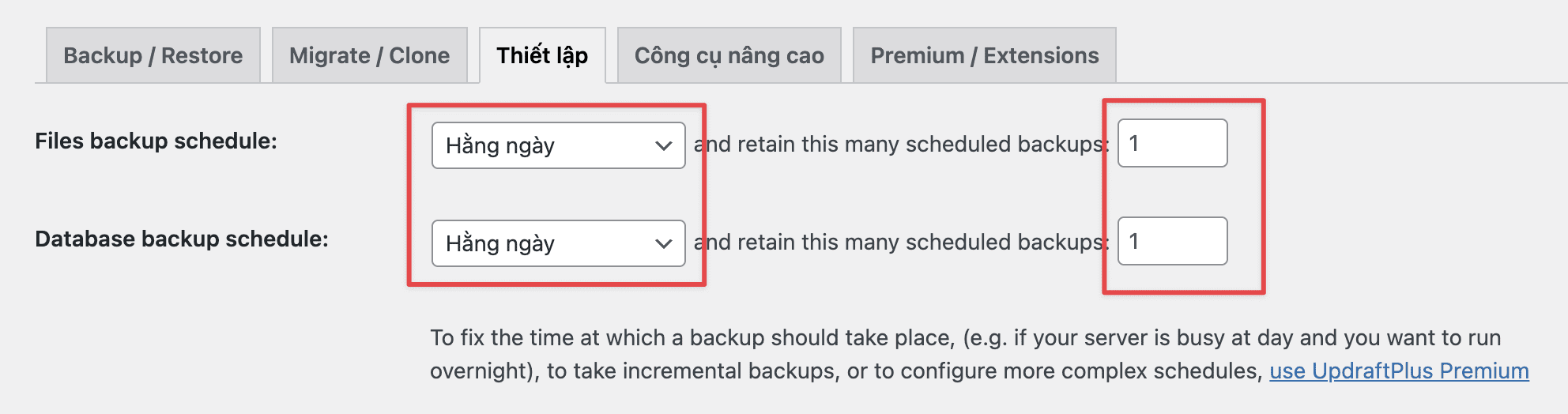
Trong đó:
- Files backup schedule: Thiết lập thời gian và số bản backup cần giữ lại.
- Database backup schedule: Thiết lập thời gian và số bản backup cần giữ lại.
– Kết nối UpdraftPlus với Google Drive
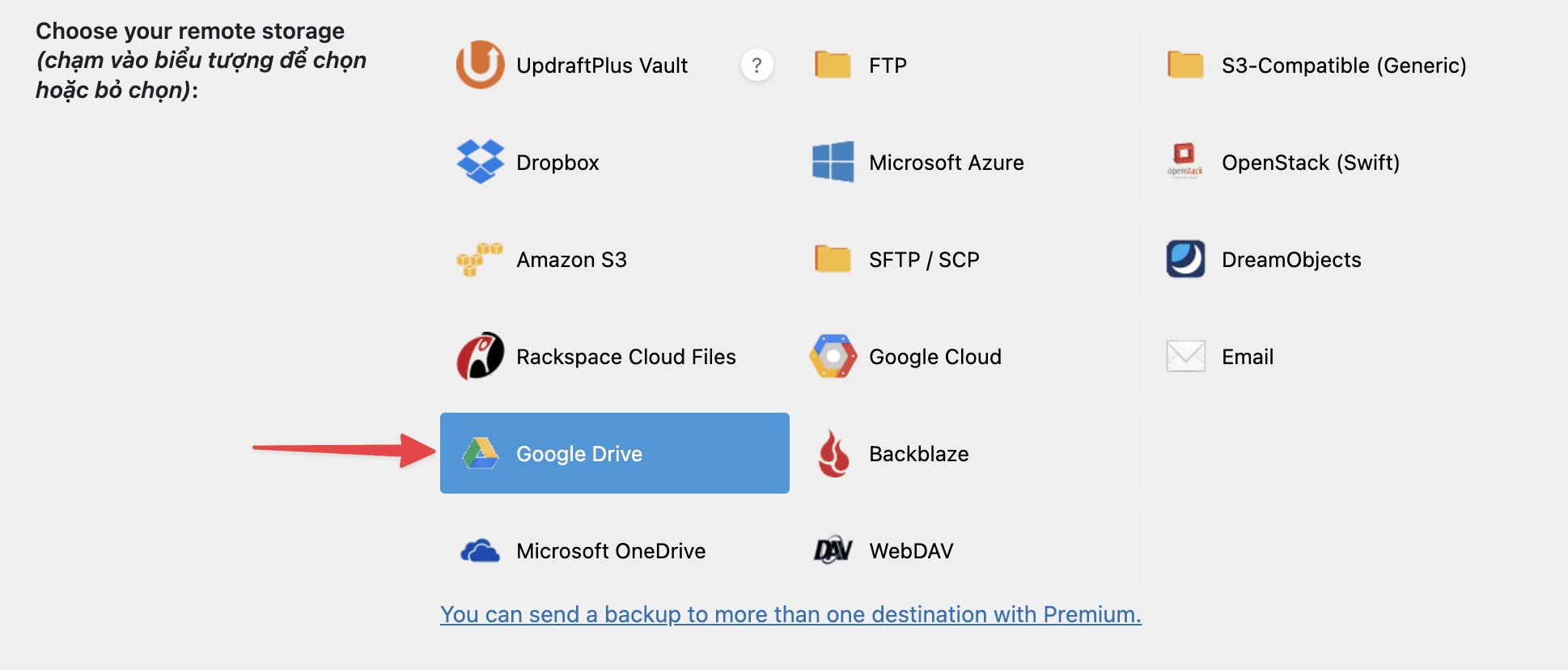
Sau khi chọn vào biểu tượng Google Drive, bạn kéo xuống cuối cùng và nhấn Lưu thay đổi. Sau khi lưu xong sẽ có một popup hiện lên để yêu cầu kết nối với tài khoản Google Drive.
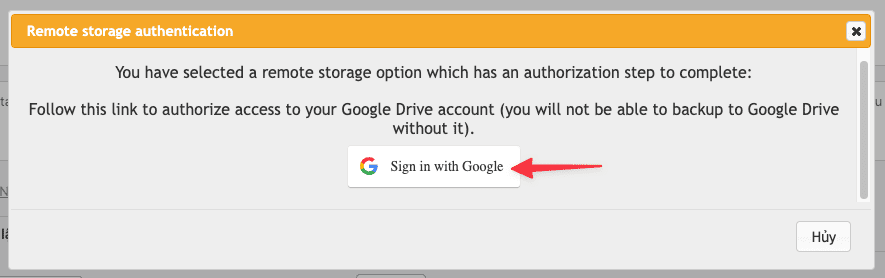
Tại đây bạn sẽ cần đăng nhập hoặc chọn tài khoản Google cần liên kết.
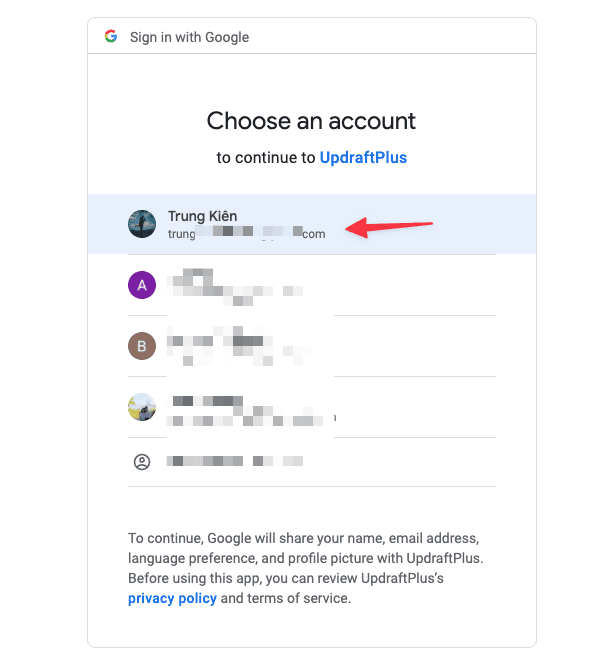
Tiếp tục nhấn vào Cho phép để cấp quyền cho UpdraftPlus truy cập vào tài khoản Google Drive của bạn.
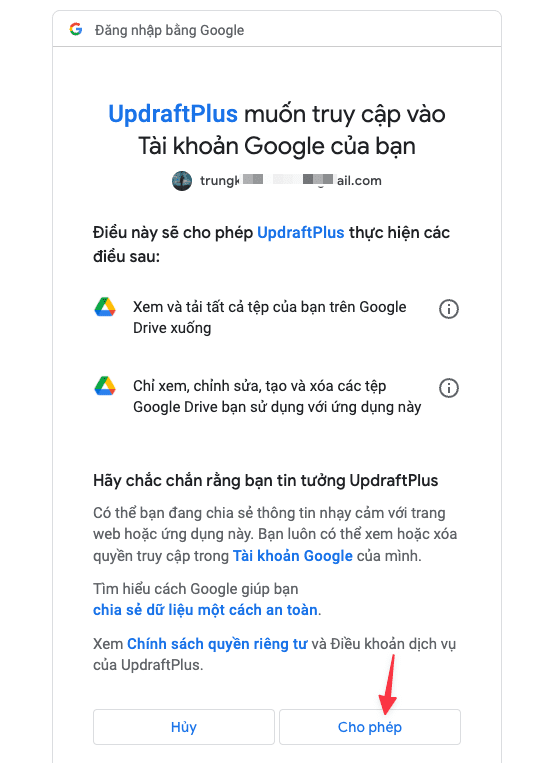
Và cuối cùng là bạn nhấn vào Complete setup để hoàn tất phần cấu hình.
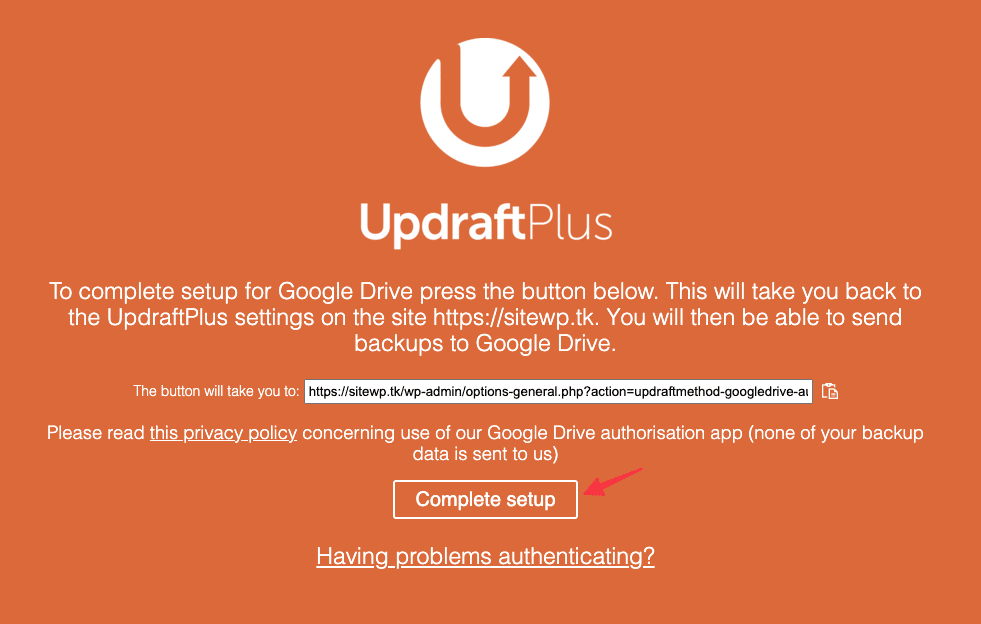
– Tùy chỉnh các File/Folder cần hoặc không cần Backup
Mặc định thì plugin sẽ tick sẵn các File, Folder cần Backup và loại bỏ các File, Folder không cần Backup. Tuy nhiên các bạn có thể điều chỉnh lại phần này tùy theo nhu cầu của mình.
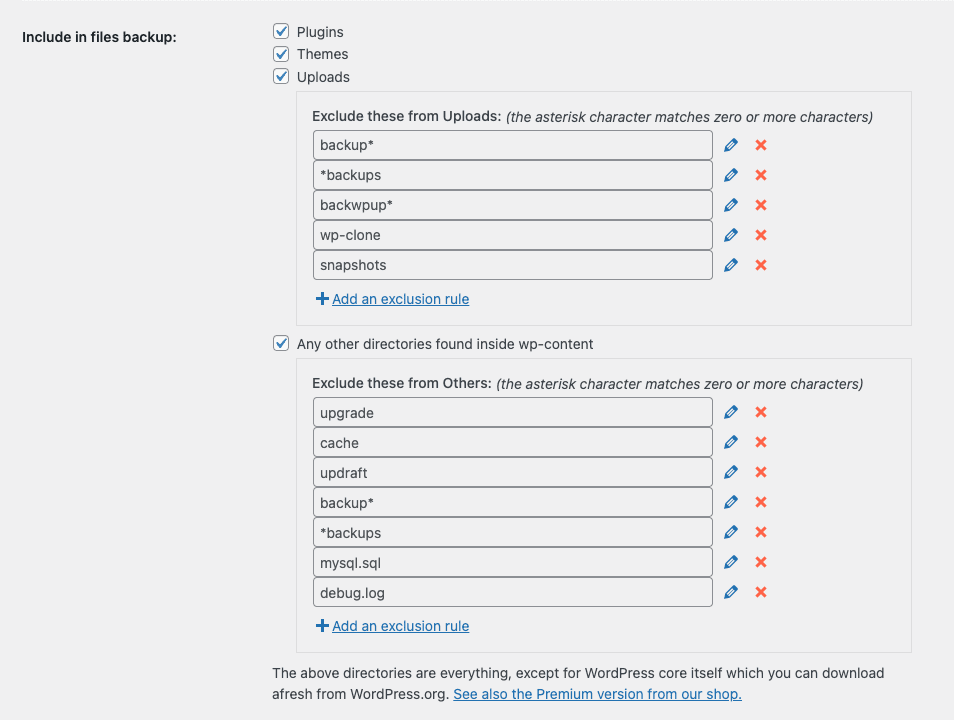
Sau khi đã chọn các thành phần cần Backup xong, các bạn kéo xuống cuối cùng vấn nhấn Lưu thay đổi để áp dụng các cấu hình.
Bước 2: Tạo Backup thủ công
Để chạy Backup, các bạn chuyển sang Tab Backup / Restore và nhấn vào Sao lưu ngay để tạo Backup.
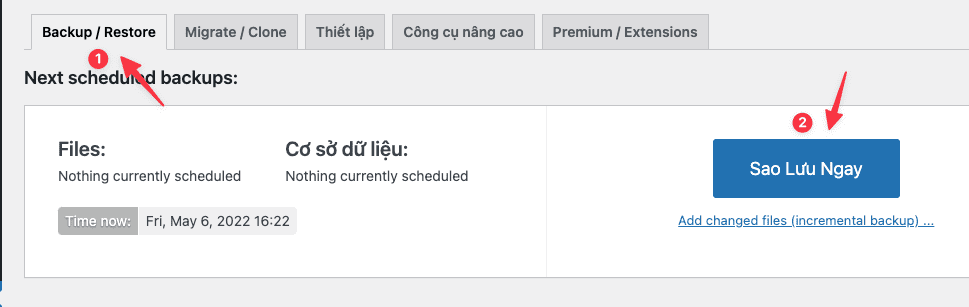
Sau khi nhấn Sao lưu ngay có sẽ một popup hiện ra như hình.
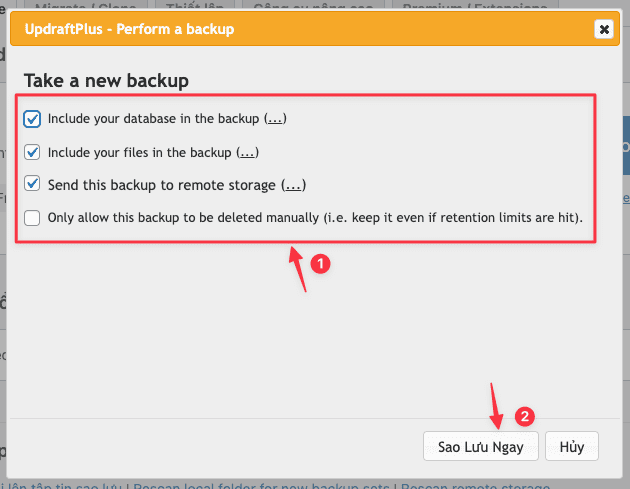
Trong đó:
- Include your database in the backup: Chọn Database để backup. (chỉ bản trả phí mới chọn được các table riêng lẻ)
- Include your files in the backup: Chọn File để backup.
- Send this backup to remote storage: Gửi File Backup lên các máy chủ lưu trữ mà bạn đã thiết lập, ở đây là Google Drive.
- Only allow this backup to be deleted manually: Tích vào nếu bạn muốn xóa bản backup này thủ công (bạn phải đăng nhập vào hosting hoặc Google Drive để xóa).
Sau khi đã lựa chọn xong, bạn nhấn vào Sao Lưu Ngay để bắt đầu quá trình Backup. Quá trình Backup nhanh hay chậm phụ thuộc vào lượng dữ liệu website của các bạn.
Khi Backup xong các bạn sẽ thấy thông báo The backup apparently succeeded and is now complete, và bây giờ bạn hãy check Google Drive xem bản Backup đã được Up lên thành công hay chưa nhé. Như hình dưới là quá trình Backup đã thành công.

Bước 3: Khôi phục dữ liệu từ File Backup
Ở phần khôi phục dữ liệu (Restore) các bạn cũng sẽ thao tác đơn giản như Backup thông qua thông thường của UpdraftPlus . Nếu chưa biết cách khôi phục thì các bạn có thể xem lại hướng dẫn bên dưới:
Như vậy ở bài viết này mình đã hướng dẫn các bạn cách Backup dữ liệu và đồng bộ dữ liệu đó lên Google Drive một cách vô cùng đơn giản, việc liên kết với máy chủ lớn như Google Drive để lưu trữ dữ liệu đúng là một quyết định sáng suốt, với sự ổn định của Google Drive, thì bạn hoàn toàn có thể an tâm rằng dữ liệu của mình sẽ luôn được đảm bảo.
Các bạn có thể tham khảo thêm các hướng dẫn sử dụng khác tại link bên dưới:
Nếu các bạn cần hỗ trợ các bạn có thể liên hệ bộ phận hỗ trợ theo các cách bên dưới:
- Hotline 247: 028 888 24768 (Ext 0)
- Ticket/Email: Bạn dùng email đăng ký dịch vụ gửi trực tiếp về: support@azdigi.com.

