Nội dung
Bài viết này sẽ giúp các bạn tạo thông báo đẩy (Push Notification) cho Wordpress. Từ đó giúp website của các bạn thu hút thêm một lượng khách hàng nhất định, việc này cực kì đơn giản và hoàn toàn miễn phí.
I. Thông báo đẩy cho website là gì?
Push Notification là thuật ngữ thường gặp, nhằm nhắc đến “thông báo đẩy“. Đây là tính năng thông báo hiển thị ở góc dưới cùng bên phải của trình duyệt.
Các dạng thông báo đẩy thường gặp là:
- Dòng tiêu đề.
- Đoạn text nhỏ.
- Ảnh icon vuông.
- Ảnh to.
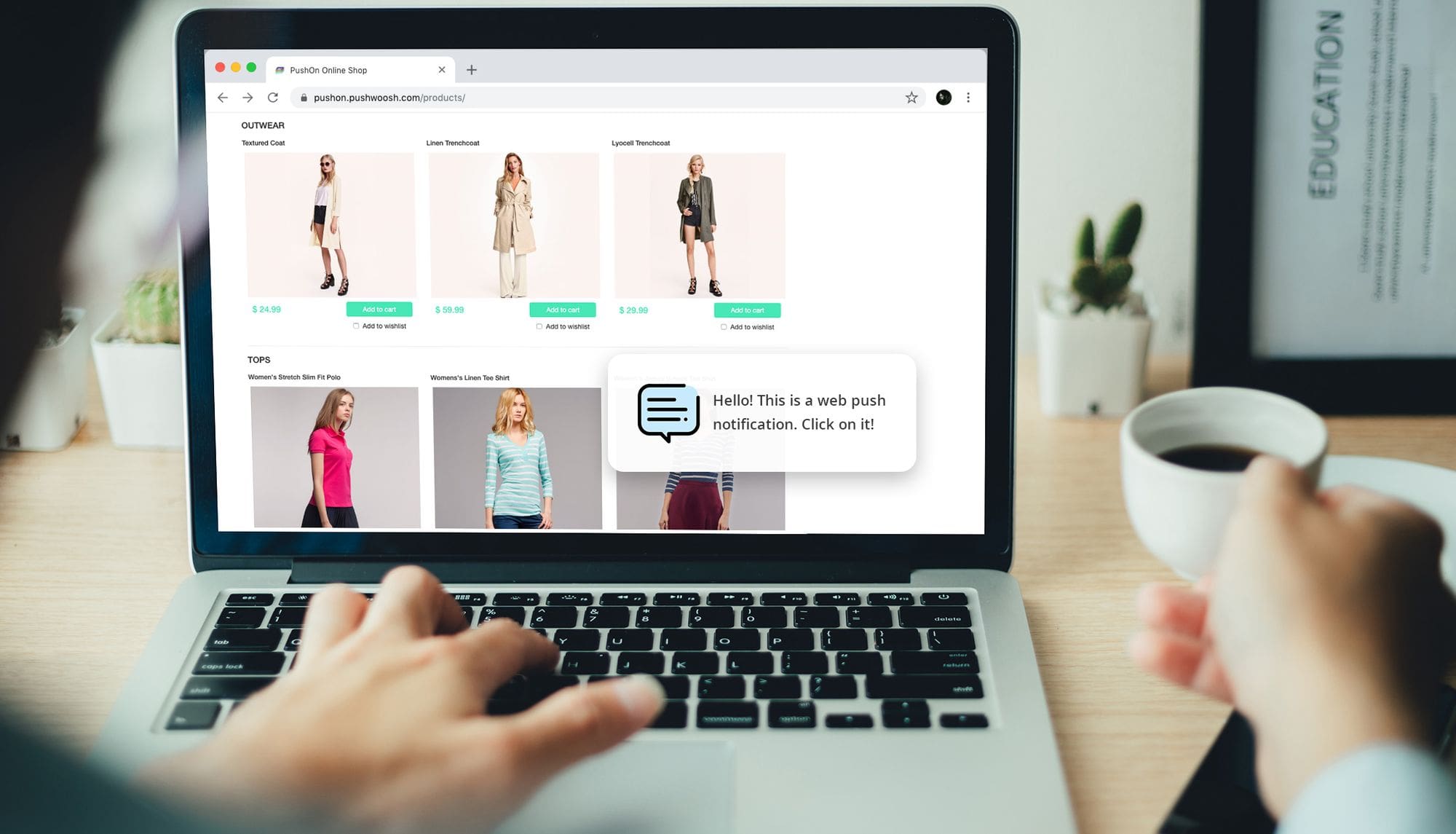
Người nhận có thể nhấp vào thông báo để được chuyển hướng đến một trang được chỉ định như trang bán hàng, bài viết blog mới xuất bản, nội dung được cập nhật và các ưu đãi.
Việc tạo tạo thông báo đẩy cho Wordpress sẽ giúp website có thêm một lượng tương tác lớn cho website. Mỗi khi website có bài viết mới, ưu đãi, khuyến mãi mới thì trình duyệt sẽ hiển thị thông báo cho người dùng đã đăng ký nhận đông báo.
Từ đó giúp website luôn có một lượng người dùng trung thành.
II. Tạo thông báo đẩy cho Wordpress với plugin OneSignal
Để tạo thông báo đẩy cho Wordpress với plugin OneSignal thì chúng ta sẽ đi qua hai bước sau.
Bước 1: Tạo tài khoản OneSignal
Đầu tiên chúng ta sẽ cần tạo một tài khoản OneSignal miễn phí. Chúng ta sẽ cần truy cập vào trang chủ OneSignal, tại đây chúng ta sẽ chọn nút Get Started Now.
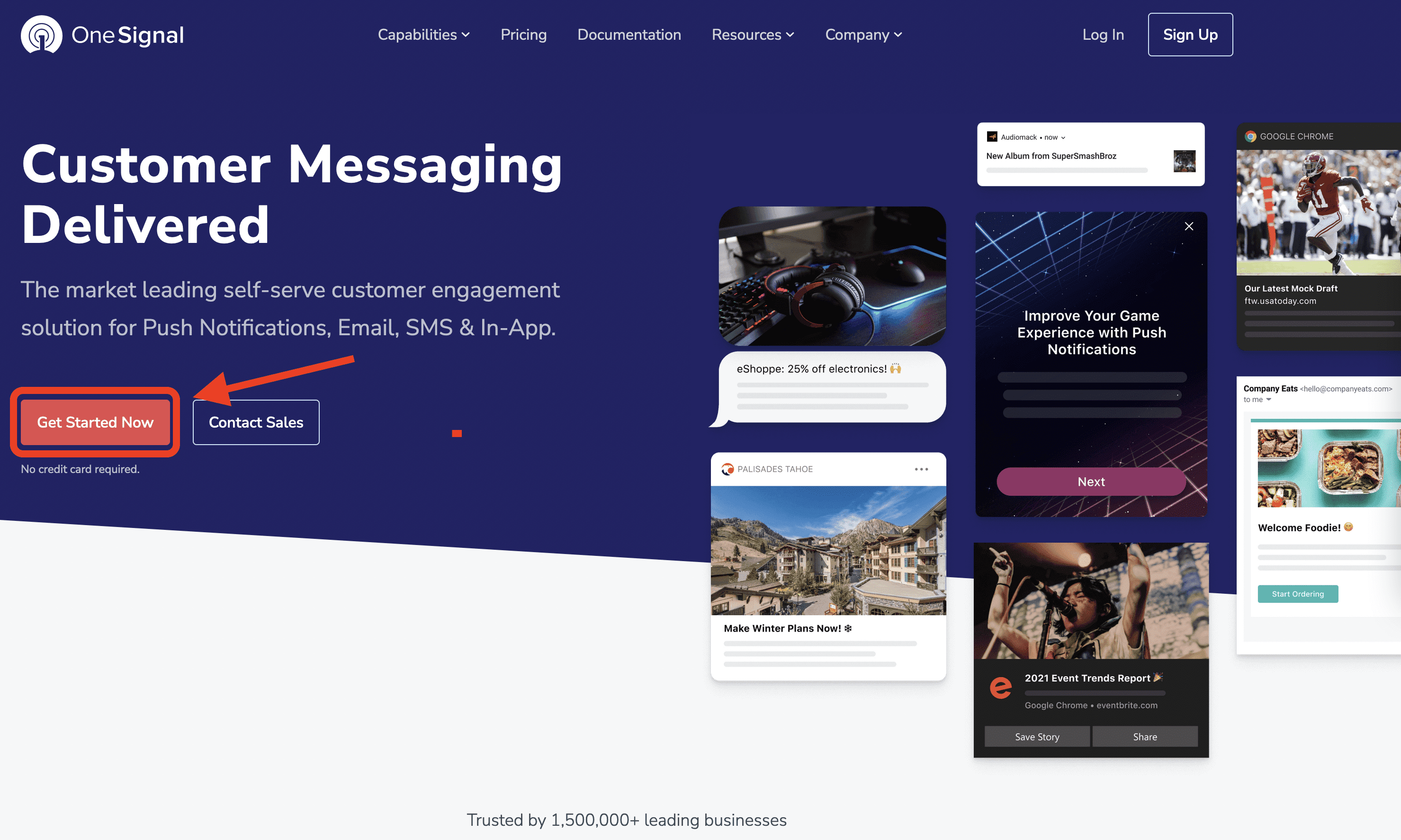
Chúng ta có thể đăng ký tài khoản với Email hoặc đăng ký nhanh với tài khoản Google, Facebook, GitHub.
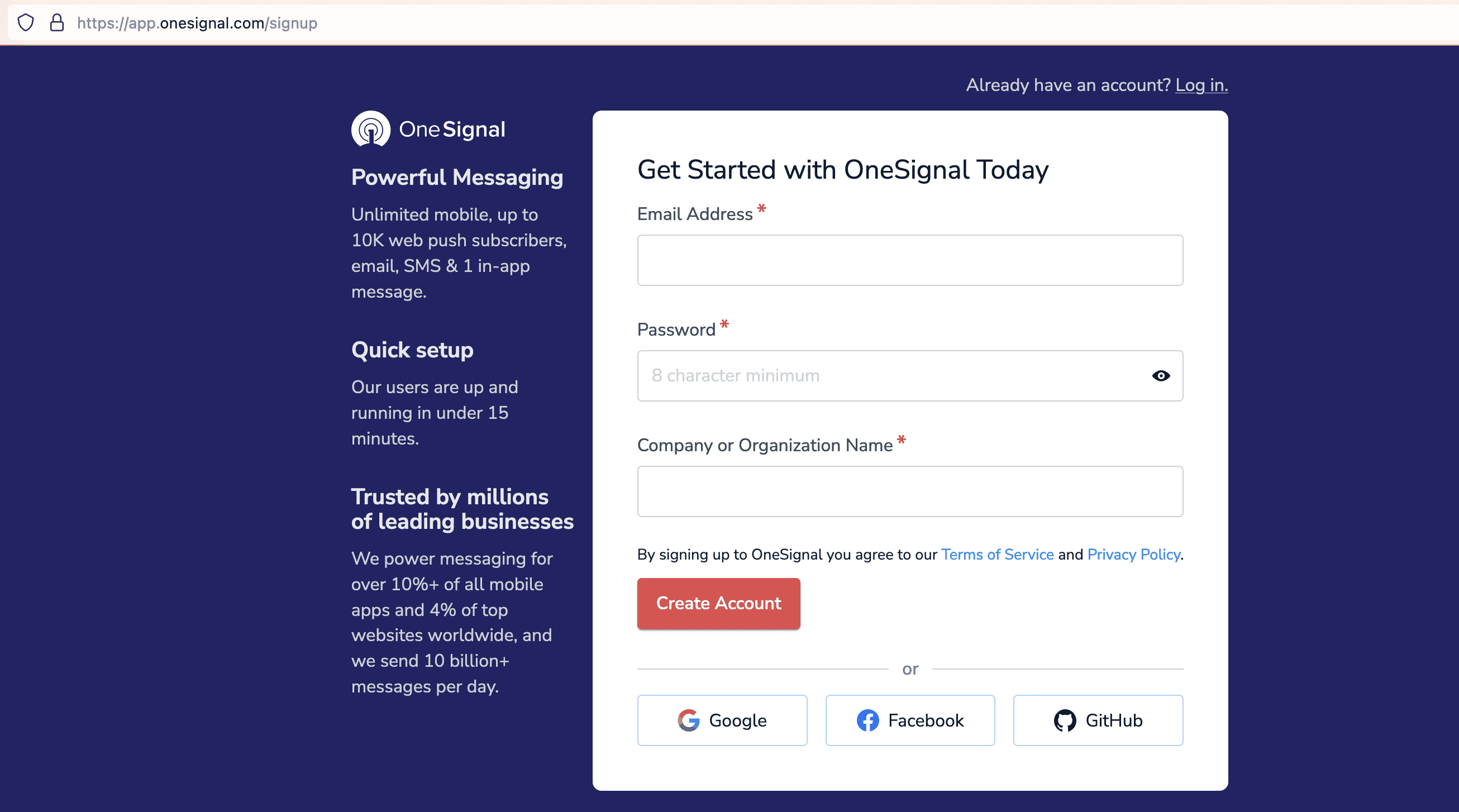
Sau khi đã đăng ký tài khoản xong thì chúng ta tiếp tục lựa chọn gói miễn phí.
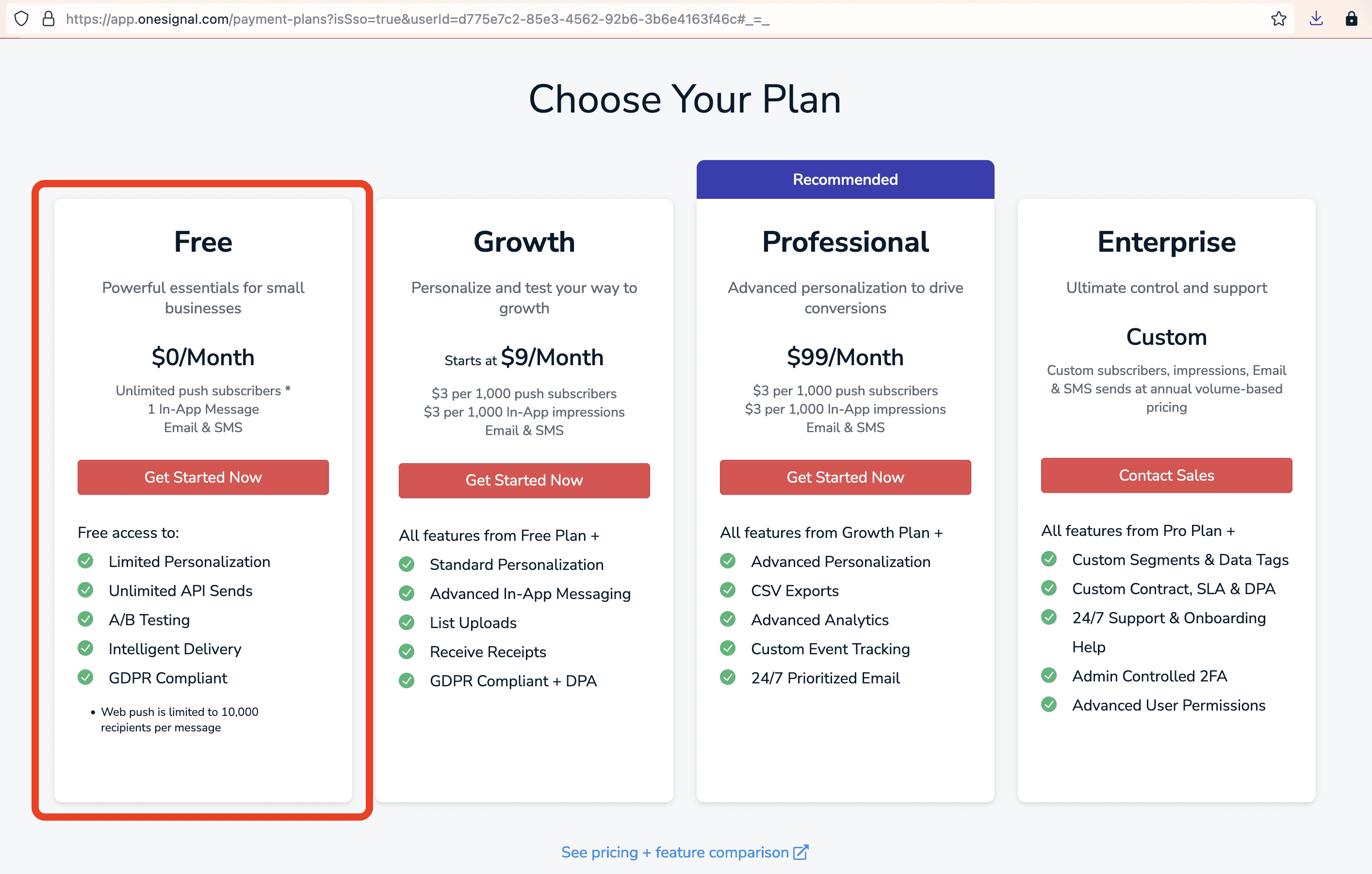
Sau khi chọn gói miễn phí thì chúng ta sẽ bắt đầu sang bước tạo ứng dụng thông báo đẩy. Không chỉ tạo ra thông báo đẩy cho website, OneSignal cũng hỗ trợ tạo thông báo đẩy cho ứng dụng di động và email nếu các bạn muốn tìm hiểu thêm.

Sau khi đặt tên ứng dụng xong thì chúng ta sẽ lựa chọn loại hình ứng dụng, ở đây chúng ta sẽ chọn Push Notifications.
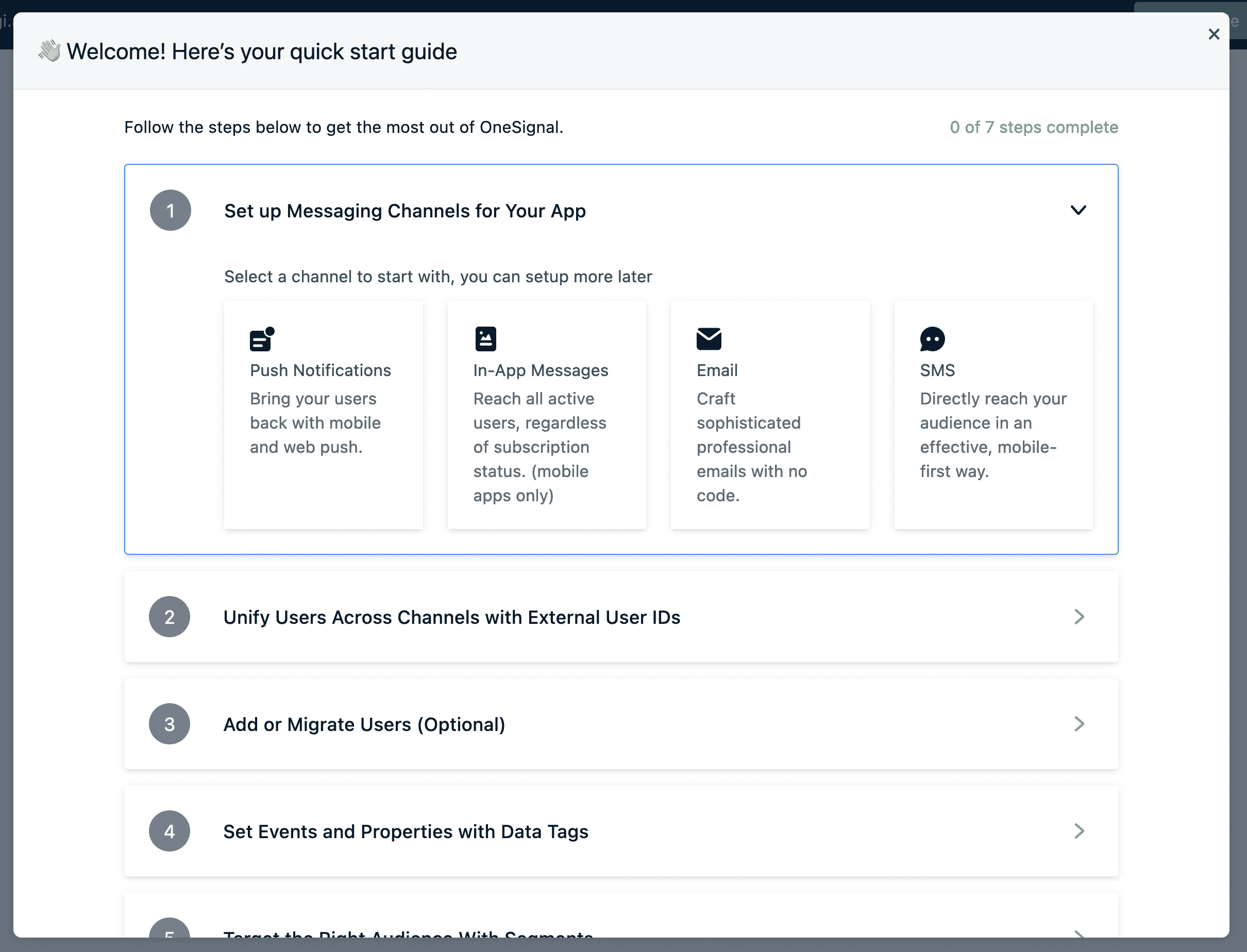
Tiếp tục chọn Web.
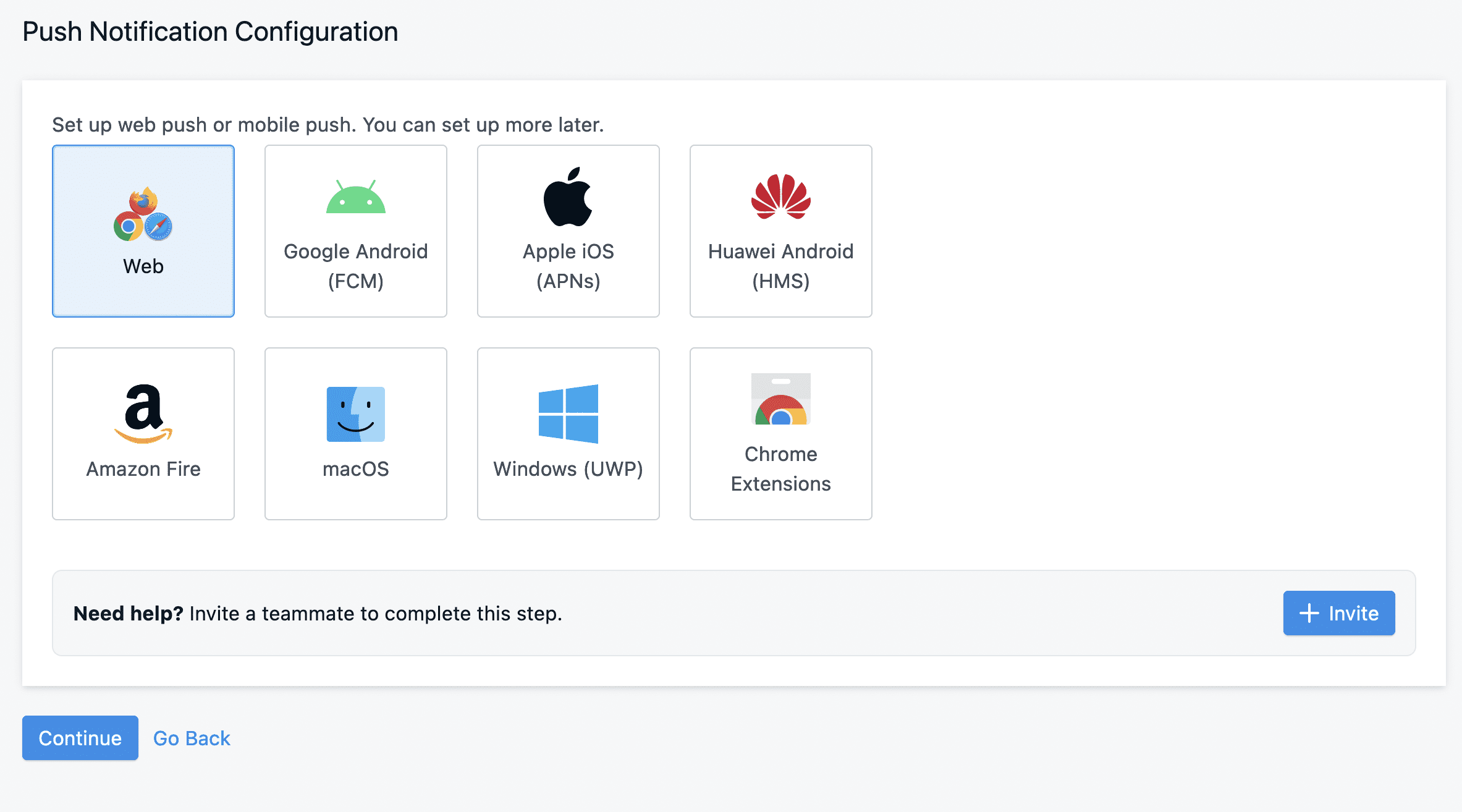
Tại phần này, chúng ta sẽ lựa chọn Wordpress Plugin or Website Builder và chọn WEBSITE BUILDER / CMS chính là WordPess.
Ngoài ra chúng ta cũng sẽ nhập một vài thông tin của website chúng ta như tên website, đường dẫn của website.
Nếu website của các bạn không có chứng chỉ SSL, hoặc chứng chỉ SSL chỉ có ở một vài trang chứ không phải tất cả thì các bạn cần bật nút My site is not fully HTTPS. Còn nếu có SSL bình thường thì không được bật.
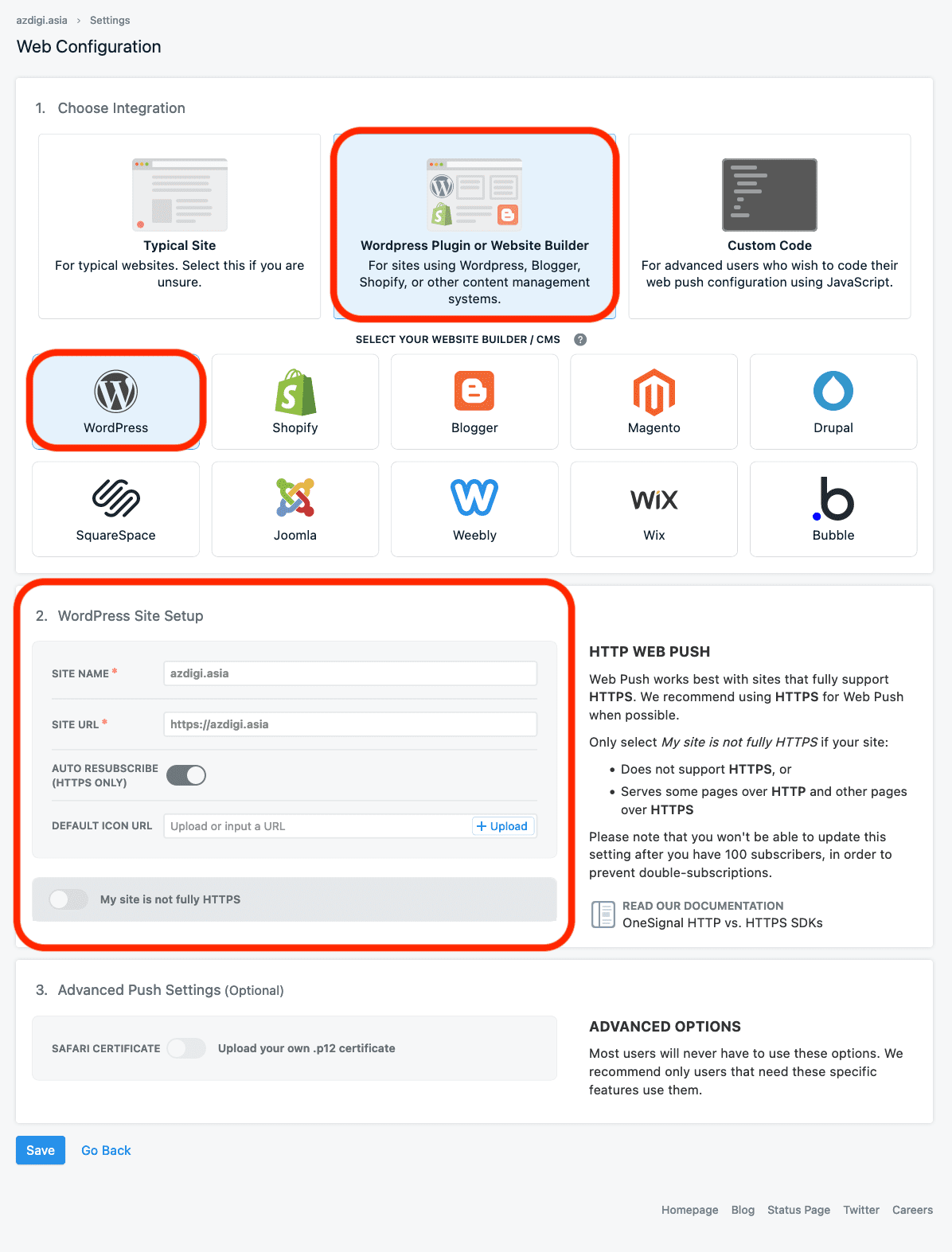
Sau khi chọn Save để lưu lại thì chúng ta sẽ nhận được các thông tin như: APP ID, API KEY. Các thông tin này sẽ sử dụng khi chúng ta cài đặt plugin vào website.
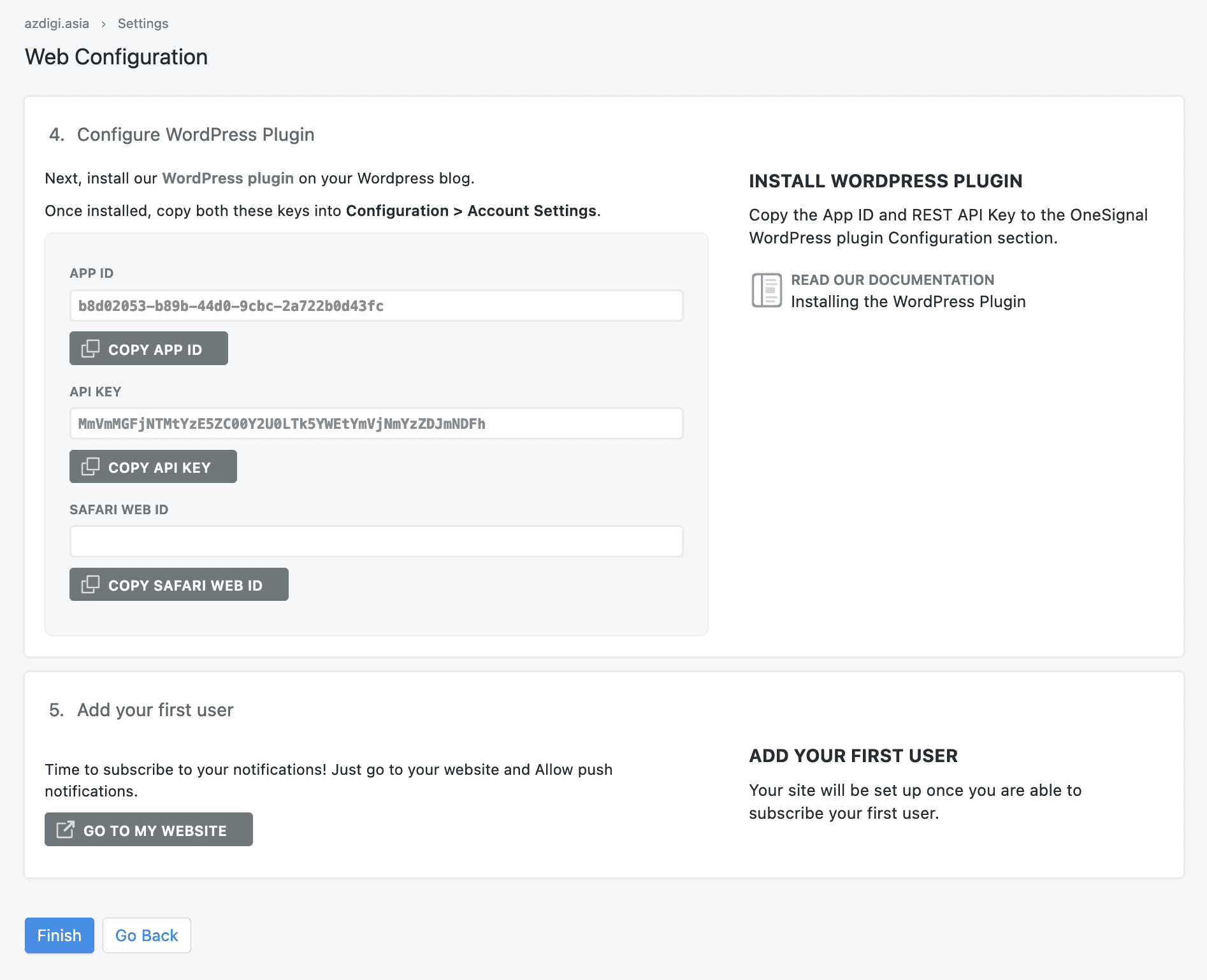
Bước 2: Cài đặt và sử dụng plugin OneSignal Push
Chúng ta sẽ cài đặt plugin OneSignal – Web Push Notifications từ kho plugin của WordPress.
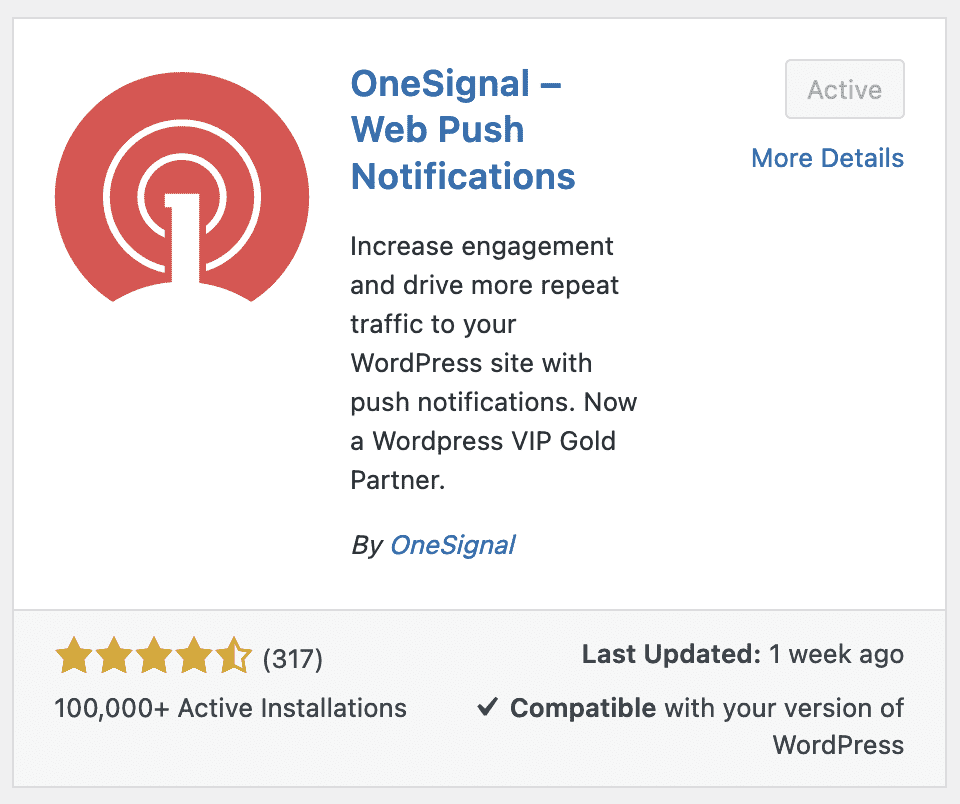
Sau khi đã cài đặt và kích hoạt thì các bạn vào WordPress admin > OneSignal Push > Configuration. Tại đây, bạn hãy tìm những trường sau App ID, API Key và sao chép 2 thông tin từ trang web của OneSignal qua. Sau đó kéo xuống dưới cùng để lưu lại.
Chúng ta tiếp tục tìm đến mục Prompt Settings & Subscription Bell để bật thông báo hỏi người dùng có muốn đăng ký không, mặc định thì yêu cầu này sẽ không bật, nhưng mình khuyến khích các bạn nên bật nó lên. Ngoài ra các bạn cũng có thể kéo xuống một chút để thay đổi các nội dung thông báo.
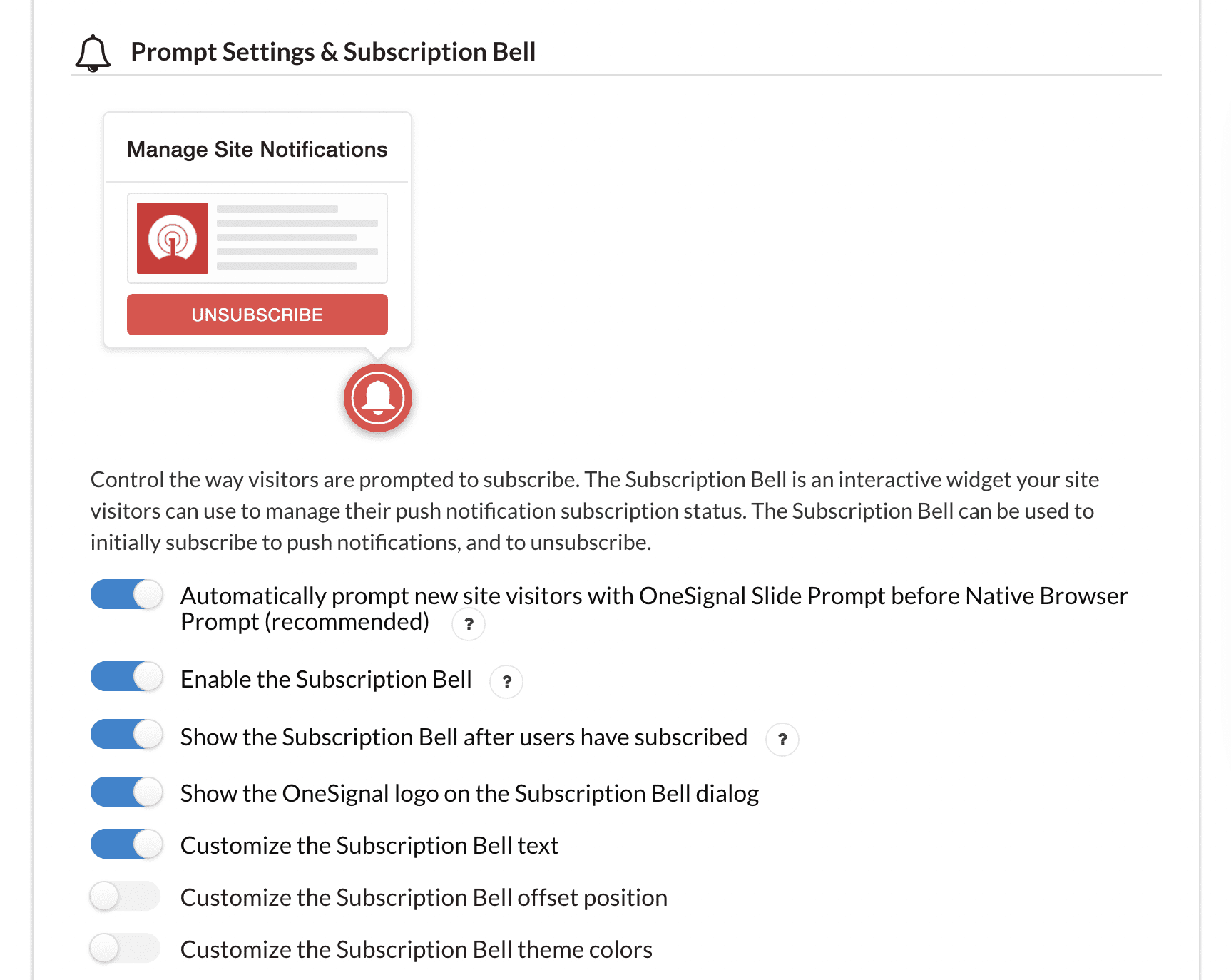
Kéo xuống gần cuối trang thì các bạn sẽ thấy mục Welcome Notification Settings. Mặc định, OneSignal sẽ gửi tin nhắn ‘chào mừng’ bằng push notification cho bất cứ người dùng nào đăng ký trên website của bạn. Trong phần này, bạn có thể vô hiệu hoặc tùy chỉnh thông báo đó:
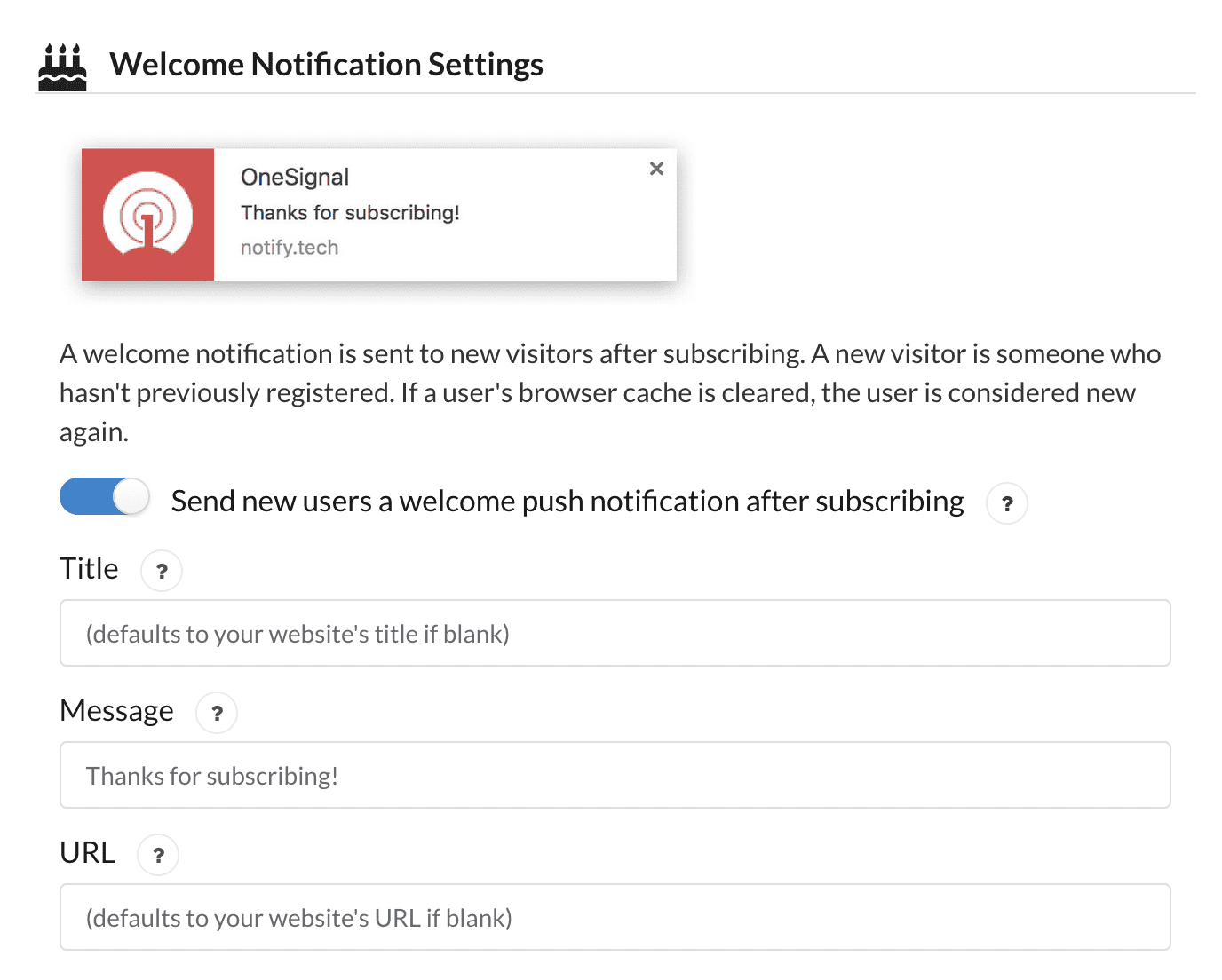
Cuối cùng là phần quan trọng nhất Automatic Notification Settings. Tại đây, bạn sẽ cấu hình xem plugin có gửi thông báo WordPress tự động mỗi khi bạn xuất bản bài viết mới hay không:
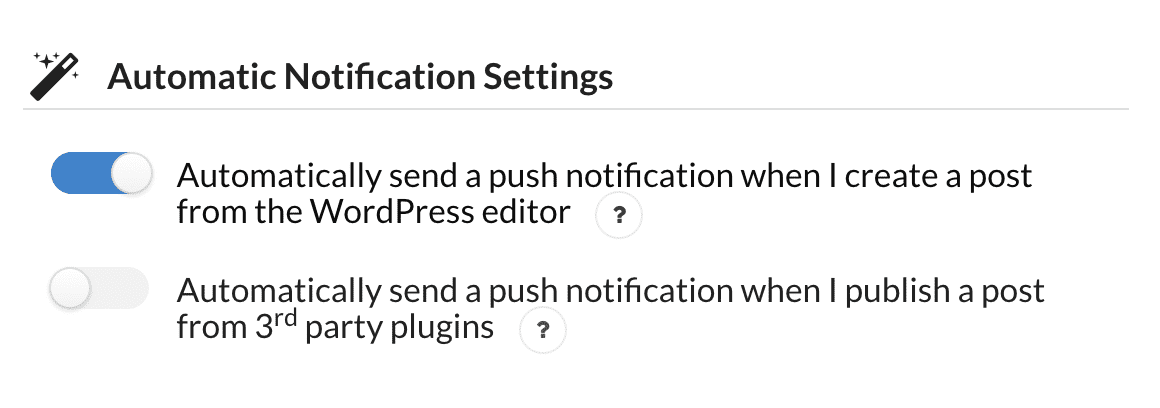
Nếu mỗi tuần bạn chỉ xuất bản 1-2 bài viết, bạn nên cài đặt chế độ này “On”. Tuy nhiên, nếu bạn xuất bản bài viết hằng ngày, thông báo đẩy của bạn có thể bị xem là spam. Ngược lại, nếu không bật chế độ này, mỗi khi viết bài mới, bạn cũng có thể chỉnh trong WordPress editor. Với thao tác này, bạn sẽ kiểm soát được bài nào sẽ được thông báo đẩy lên cho người dùng WordPress.
Cuối cùng chúng ta sẽ chọn Save để lưu lại toàn bộ cấu hình. Kể từ lúc này, bất cứ người dùng nào truy cập vào website của bạn, họ sẽ thấy OneSignal hiện màn hình để subscribe push notification. Nếu họ từ chối, thông báo này sẽ không hiện lên làm phiền họ nữa.
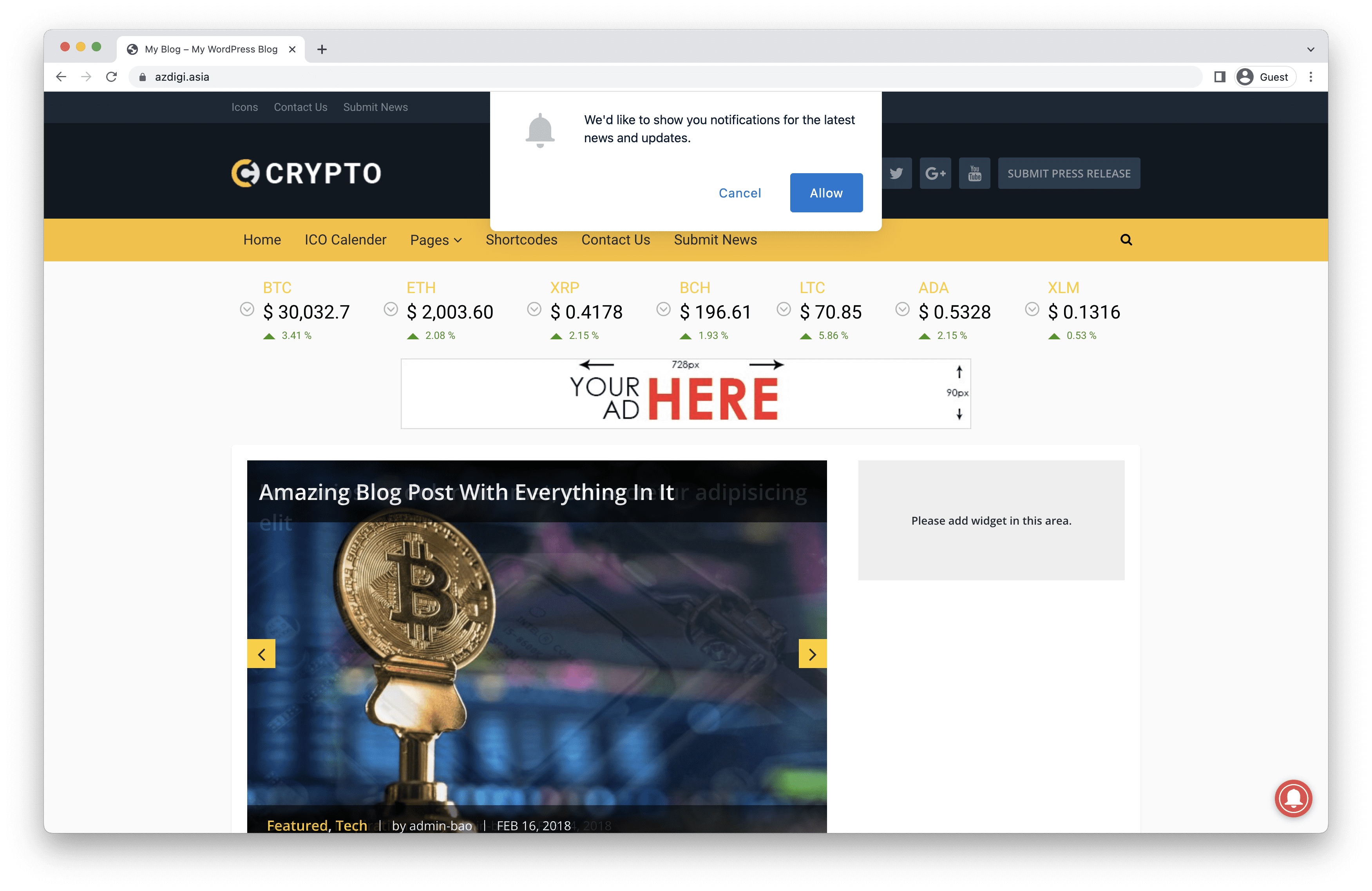
III. Tổng kết
Hy vọng qua những bước trên thì các bạn sẽ nắm được cách tạo thông báo đẩy cho Wordpress. Từ đó giúp website có nhiều lượt truy cập đến từ những độc giả trung thành.
Chúc các bạn thực hiện thành công.
Xem thêm các bài viết hướng dẫn website hữu ích tại đường dẫn sau:
Nếu các bạn cần hỗ trợ các bạn có thể liên hệ bộ phận hỗ trợ theo các cách bên dưới:
- Hotline 247: 028 888 24768 (Ext 0)
- Ticket/Email: Bạn dùng email đăng ký dịch vụ gửi trực tiếp về: support@azdigi.com.
- Click vào website AZDIGI để tham khảo dịch vụ hosting/VPS tốt nhất Việt Nam.


