Nội dung
In today’s tutorial, AZDIGI will show you how to add an email account to the Gmail application, making it extremely convenient to check mail on mobile devices.
I. Introduction
Currently, the Gmail application on most mobile devices already supports mail accounts such as:
- iCloud
- Outlook, Hotmail, and Live
- Office365
- Yahoo
- Other (IMAP)
And in this article, I will use the account of the Pro Mail Hosting service registered at AZDIGI to do it.
Note: Your email account is still active, sending/receiving emails is normal.
If you need a professional email service with your domain extension like support@azdigi.com, please refer to the Pro Mail Hosting service at AZDIGI.
II. Add an Email Account to the Gmail Application
To add an email account to the Gmail app, you need to follow these 3 steps.
Step 1: Install the Gmail app on devices
If you already have the Gmail app installed, you can continue with the following step. If you have not installed it, you can choose one of the following two paths to download the application:
After downloading and installing, we continue with step 2 to access configuration information.
Step 2: Get Pro Mail Hosting account access information
To get your Pro Mail Hosting account access information, please log in to https://my.azdigi.com => select your Pro Mail Hosting service
=> One Click Login > cPanel as shown below:
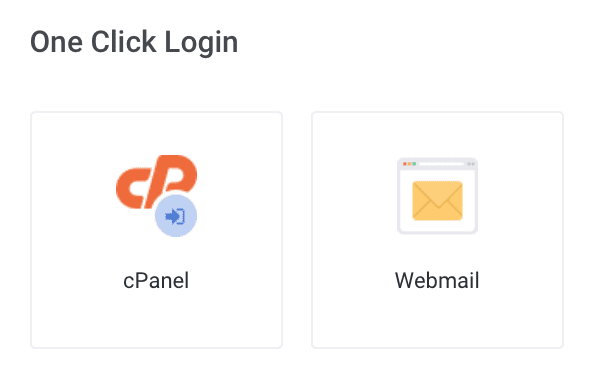
Next, you need to access the Email Accounts feature to see the list of email accounts.

I have an email account cskh@binhduongfordvn.vn, I will add this email account to the Gmail app. I will choose CONNECT DEVICES for this email.
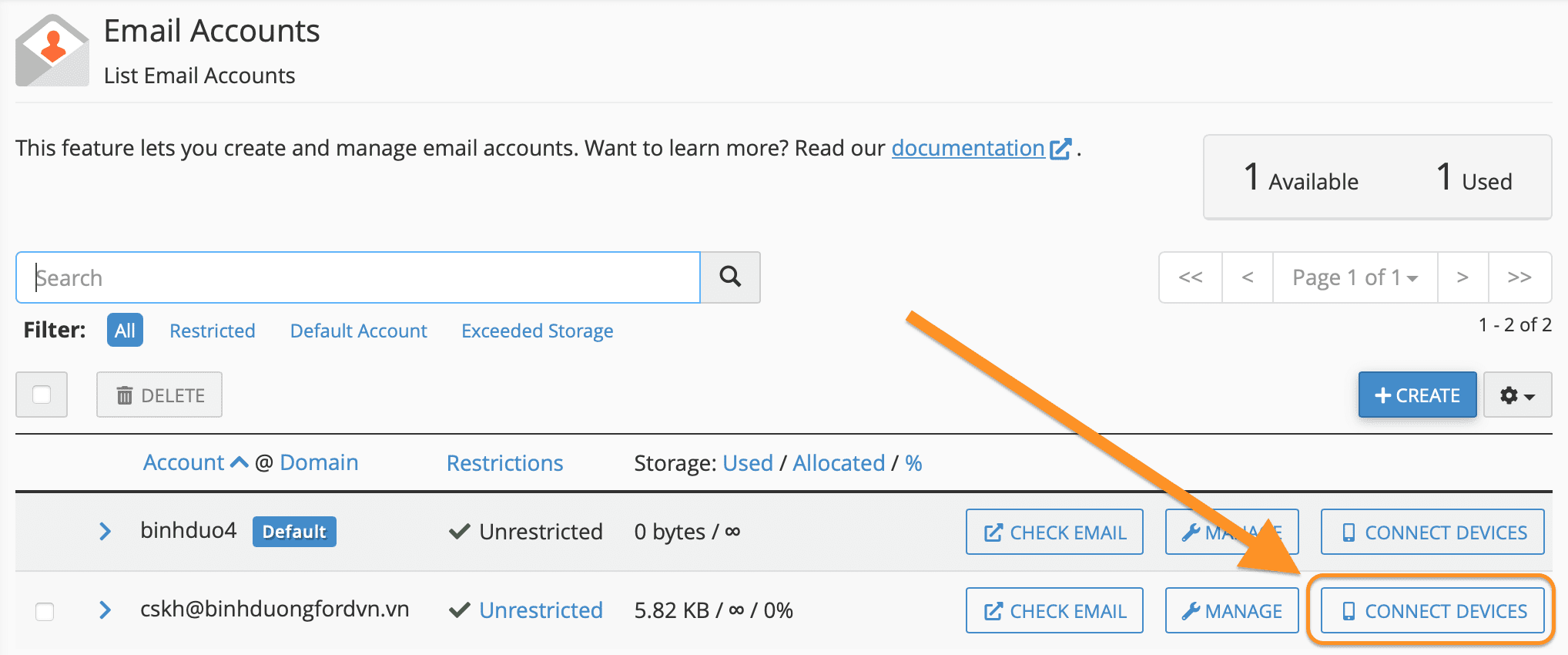
After selecting CONNECT DEVICES, you will receive two information panels as shown below: Note:
- If you want to send and receive mail encrypted and secure, select the configuration in the left pane. (Recommended)
- If you don’t need encryption, all data exchanged is in text format, then select the configuration in the right pane. Sending and receiving mail will also be a bit faster. (NOT Recommended)
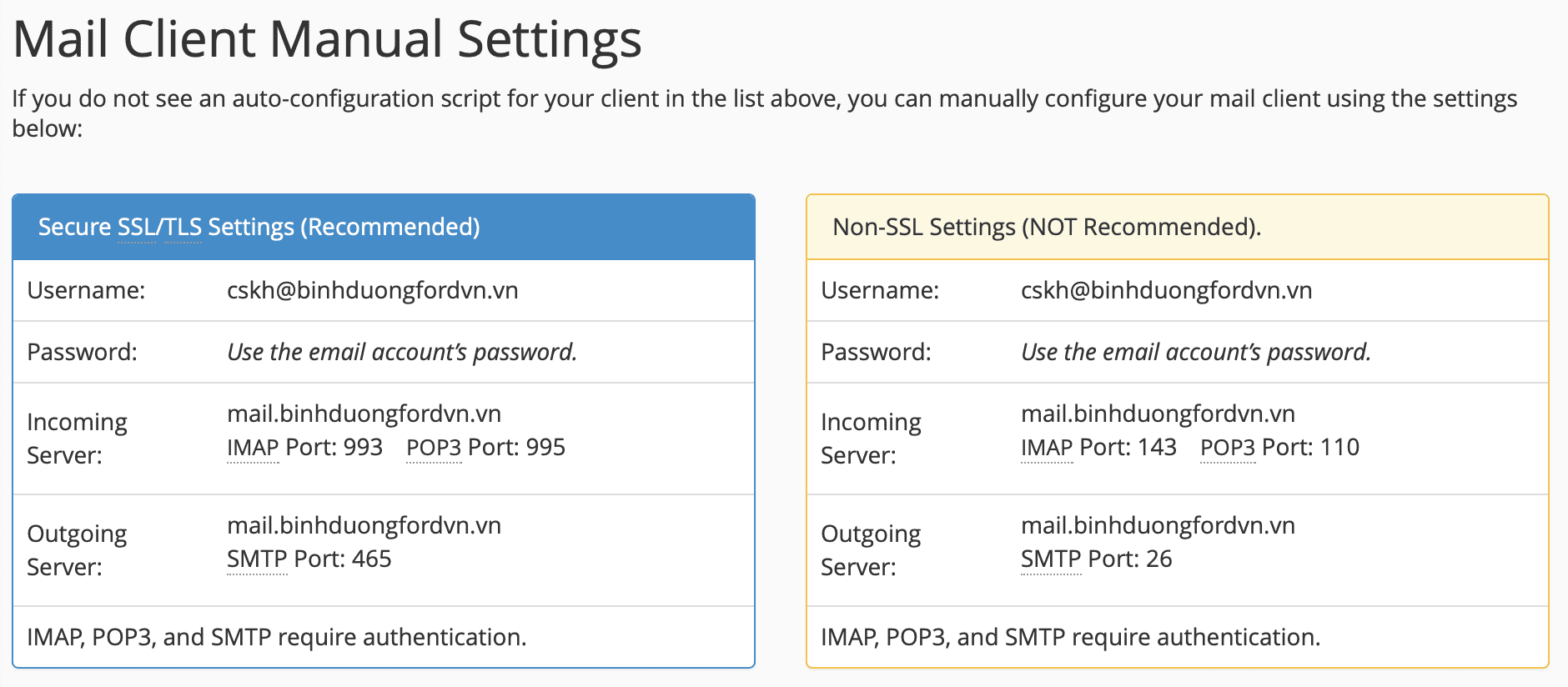
Because this is an important email account, I will choose the configuration on the left to secure data transmitted on the Internet.
After having all the information, we continue to step 3 to configure more email accounts to the Gmail application on mobile devices.
Step 3: Add an email account to the Gmail app
I already have the Gmail app installed on my phone and have already signed in to a few email accounts, so I’ll select my profile picture and select Add another account to add a new email account.

At the next interface, you will see some email services from well-known providers. However, I will use another Mail service, Other (IMAP).
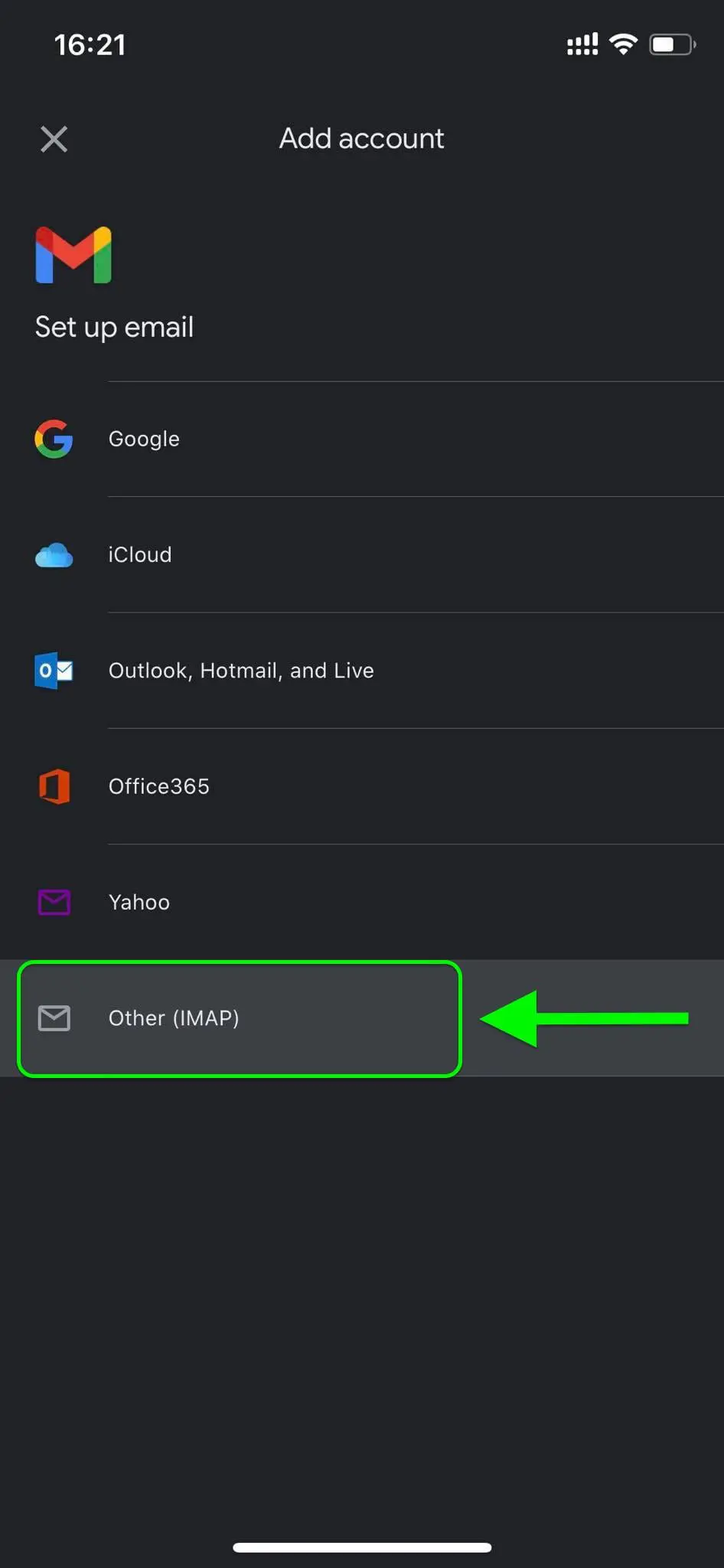
Then I need to enter my email address cskh@binhduongfordvn.vn and select Next.
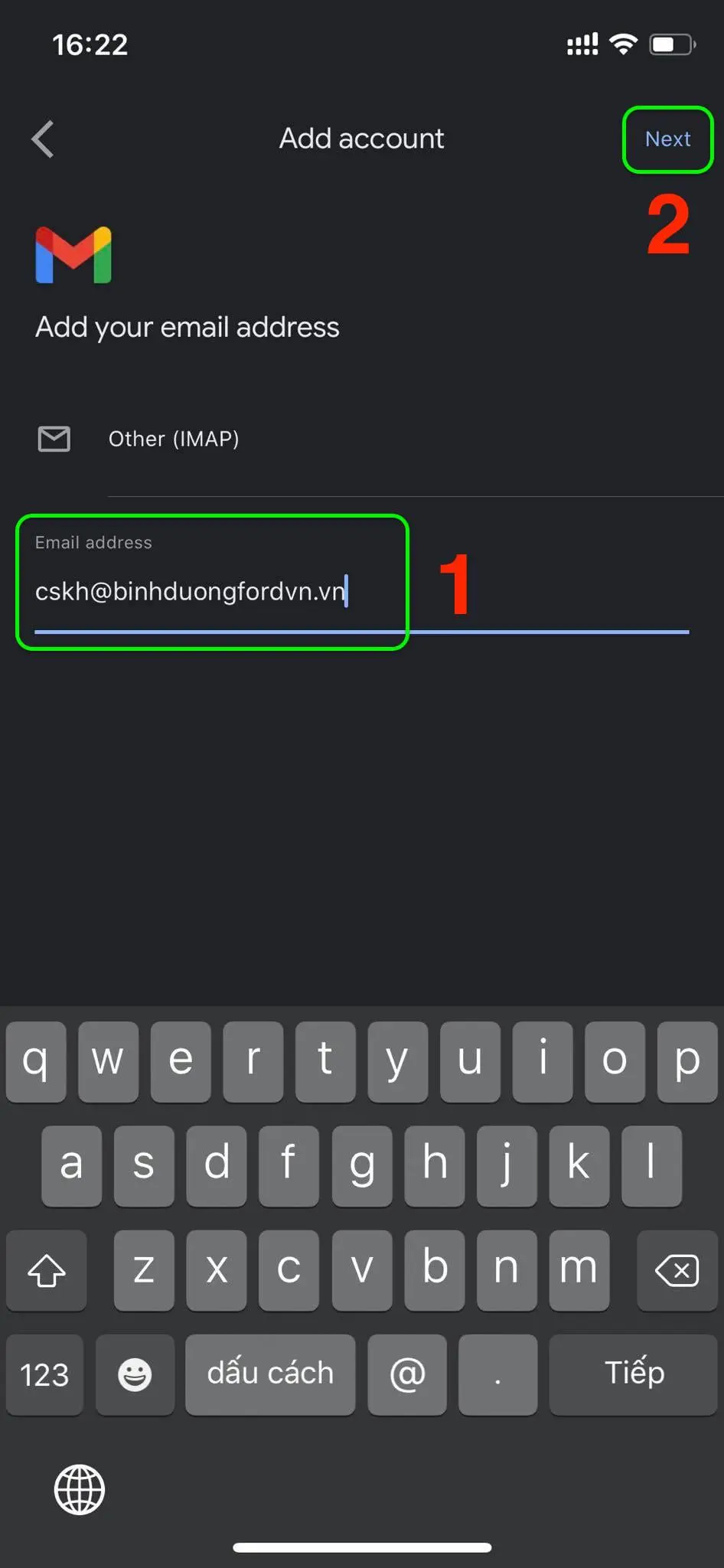
At the next interface, we will configure Incoming Server Settings. You just need to configure the same as the information in the left pane in Bước 2. Since the Gmail application only supports IMAP, we need to configure a new Port 993.
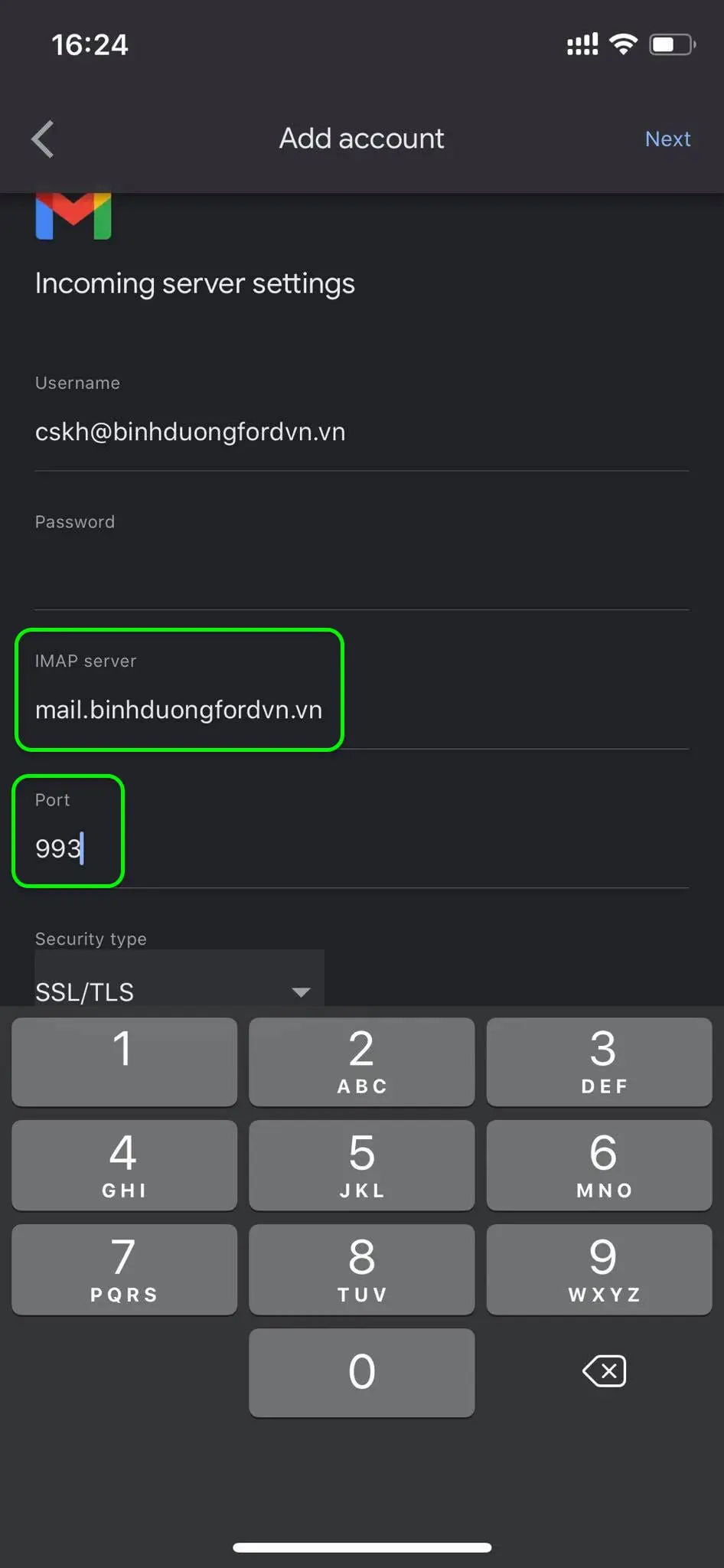
Similar to Outgoing Server Settings, you also configure the same Outgoing Server Settings.
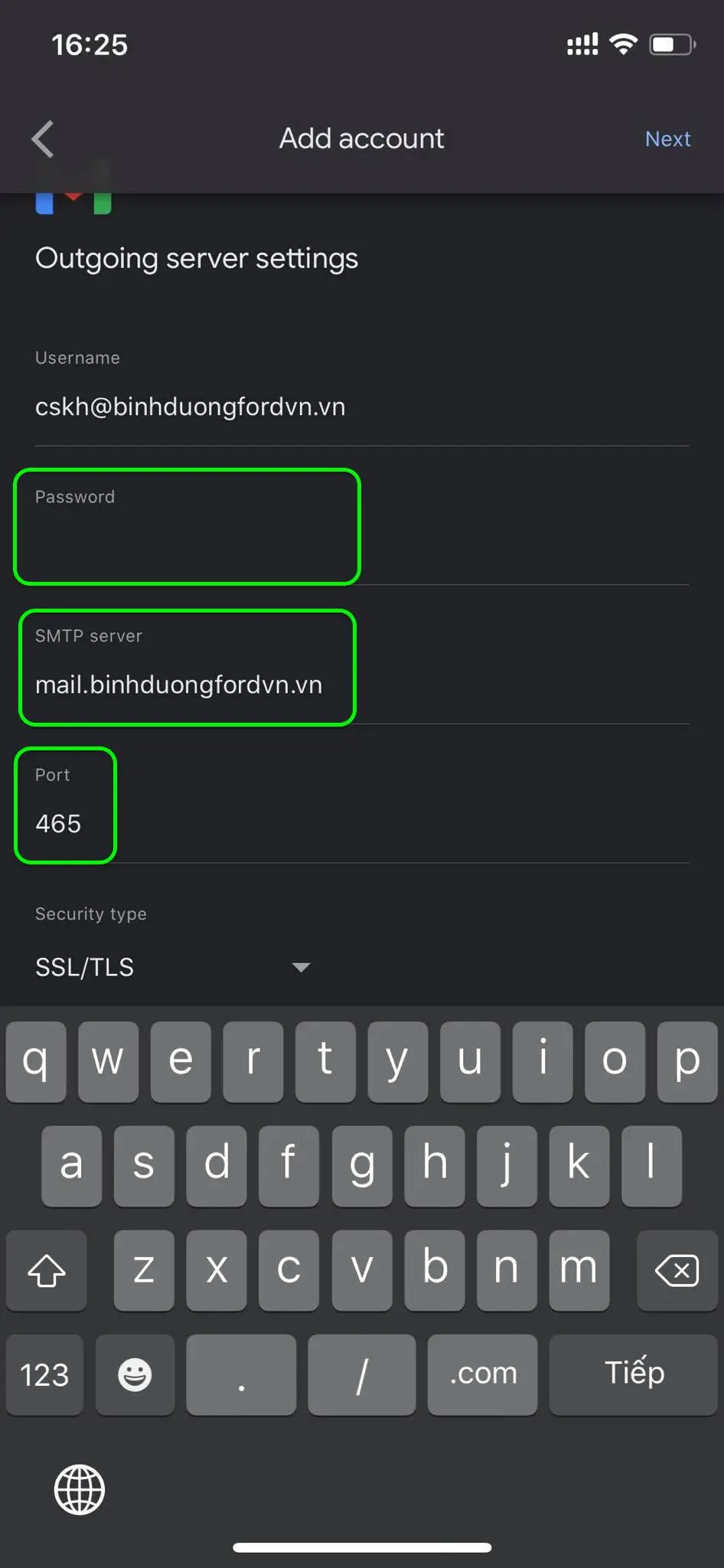
Please wait a moment for the Gmail application to validate this information and then name the newly configured email account.
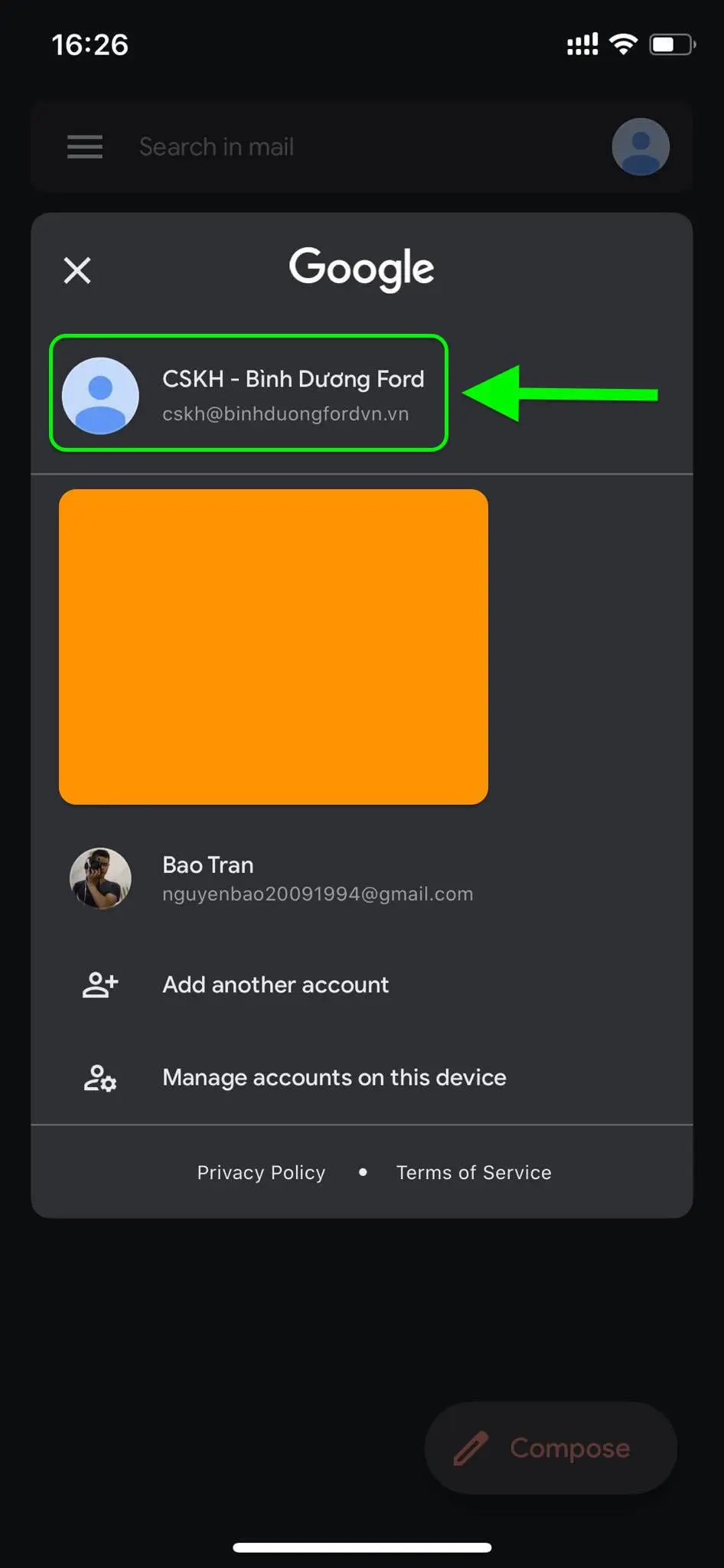
You have completed the steps to add an email account to the Gmail application.
III. Summary
So AZDIGI has completed the steps to add an email account to the Gmail application.
Hope this article will be of help to you. Wishing you success!
If you find the article useful, don’t forget to rate it 5 stars!
To refer to the documentation for using mail, you can access the Pro Mail Hosting Guide at the link below:
If you need assistance, you can contact support in the ways below:
- Hotline 247: 028 888 24768 (Ext 0)
- Ticket/Email: You use the email to register for the service and send it directly to: support@azdigi.com.

