Nội dung
Cài đặt SSL Let’s Encrypt trên LarVPS như thế nào?
Ở bài viết này AZDIGI sẽ hướng dẫn bạn cách cài đặt chứng chỉ SSL Let’s Encrypt lên website sử dụng script LarVPS một cách đơn giản và nhanh chóng nhất. Các bạn cùng xem qua bài viết nhé.
I. Tổng quan
SSL là gì?
SSL là một loại chứng chỉ giúp mã hóa các thông tin trên những thiết bị hoặc các ứng dụng có hỗ trợ mã hóa này bằng chứng chỉ SSL. Chứng chỉ SSL sẽ có hai phần gồm những phần Private Key và Public Key, trong đó Public Key nó sẽ được cài ở các ứng dụng đầu cuối mà trình duyệt hay các ứng dụng khác cũng có thể truy cập đọc được, còn Private Key nó sẽ được cài đặt ở các ứng dụng xử lý tiếp nhận dữ liệu.
Mục đích hoạt động của nó giống như chìa khóa để giúp giải mã những dữ liệu gửi đi từ thiết bị đầu cuối cũng đã được mã hóa thông qua Public Key.
Let’s Encrypt là gì?
Let’s Encrypt là một tổ chức xác thực SSL giống như Comodo, GeoTrust, Symantec nhưng cái điểm khác đó là họ là tổ chức phi lợi nhuận được thành lập với sự bảo trợ của các tổ chức lớn trên thế giới Cisco, Akamai, Mozilla, Facebook…Do đó, những chứng chỉ SSL Let’s Encrypt sẽ không khác gì với những loại chứng chỉ SSL khác mà chỉ khác nhau ở chỗ bạn phải gia hạn mỗi 90 ngày một lần nếu muốn tiếp tục sử dụng.
Ngoài ra các bạn có thể tham khảo thêm về LarVPS tại trang chủ bên dưới
Vậy để cài đặt SSL Let’s Encrypt lên website sử dụng LarVPS thì làm sao, mời các bạn xem tiếp các bước thực hiện bên dưới.
II. Hướng dẫn thực hiện
Để cài đặt SSL Let’s Encrypt trên LarVPS, các bạn có thể thực hiện theo 3 bước sau đây.
Bước 1: SSH vào máy chủ LarVPS của bạn
Đầu tiên các bạn cần SSH vào VPS của mình với quyền Root, nếu chưa biết cách SSH thì các bạn có thể xem hướng dẫn bên dưới.
Bước 2: Cài đặt SSL
Lưu ý: Trước khi cài đặt SSL, các bạn cần đảm bảo rằng Domain đã được trỏ về IP máy chủ. Nếu chưa trỏ bạn sẽ không thể cài đặt thành công,
Sau khi SSH vào được VPS của bạn, các bạn gõ chữ larvps để truy cập vào bảng menu của LarVPS. Tại menu các bạn để ý và gõ số tương ứng với chức năng cần sử dụng.
Bây giờ mình cần cài đặt SSL Let’s Encrypt cho website thì mình nhấn phím 2 tương ứng với phần Quản lý Let’s Encrypt.
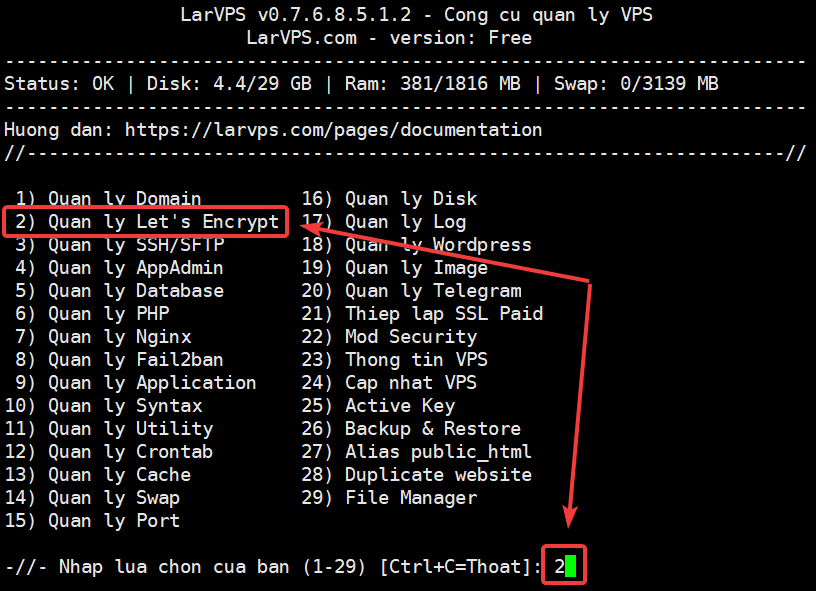
Sau khi vào được phần Quản lý Let’s Encrypt, các bạn cần tiếp tục chọn số tương ứng với thao tác cần sử dụng.
Ở đây do mình sẽ cài đặt Let’s Encrypt mới lên website nên mình sẽ gõ số 2 tương ứng với Thêm + Gia hạn SSL (Nếu các bạn cần gia hạn SSL cho website đã cài đặt trước đó thì cũng gõ số 2 nhé.)
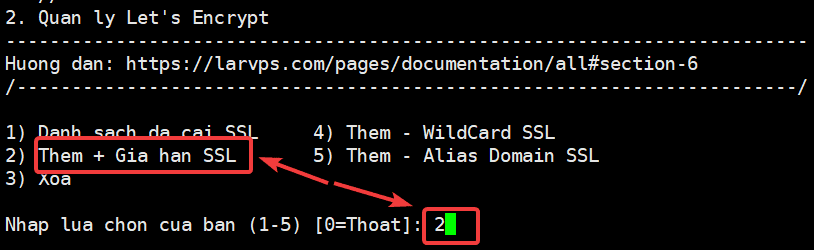
Sau khi vào được phần Thêm + Gia hạn SSL, các bạn tiếp tục chọn số tương ứng với website cần cài đặt.
Ở đây mình cần cài đặt SSL cho website có tên azdigi.cf thì mình sẽ chọn số 1 tương ứng như sau.
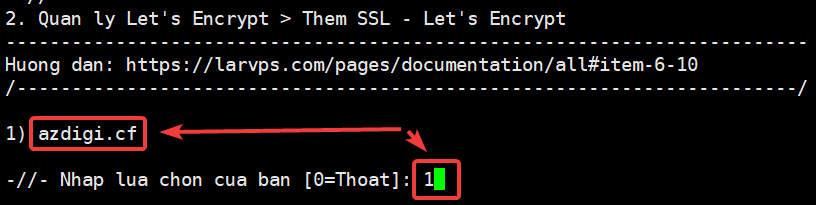
Sau khi chọn website cần cài đặt xong, bạn tiếp tục điền các thông tin như email nhận thông báo hoặc gia hạn sau này. Đồng thời các bạn nhấn chọn Y (tương ứng Yes) để đồng ý các điều khoản từ Let’s Encrypt.
Saving debug log to /var/log/letsencrypt/letsencrypt.log Plugins selected: Authenticator nginx, Installer nginx Enter email address (used for urgent renewal and security notices) (Enter 'c' to cancel): kiendt@azdigi.vn - - - - - - - - - - - - - - - - - - - - - - - - - - - - - - - - - - - - - - - - Please read the Terms of Service at https://letsencrypt.org/documents/LE-SA-v1.2-November-15-2017.pdf. You must agree in order to register with the ACME server. Do you agree? - - - - - - - - - - - - - - - - - - - - - - - - - - - - - - - - - - - - - - - - (Y)es/(N)o: Y - - - - - - - - - - - - - - - - - - - - - - - - - - - - - - - - - - - - - - - - Would you be willing, once your first certificate is successfully issued, to share your email address with the Electronic Frontier Foundation, a founding partner of the Let's Encrypt project and the non-profit organization that develops Certbot? We'd like to send you email about our work encrypting the web, EFF news, campaigns, and ways to support digital freedom. - - - - - - - - - - - - - - - - - - - - - - - - - - - - - - - - - - - - - - - - (Y)es/(N)o: Y Account registered. Requesting a certificate for azdigi.cf and www.azdigi.cf Performing the following challenges: http-01 challenge for azdigi.cf http-01 challenge for www.azdigi.cf Waiting for verification... Cleaning up challenges Deploying Certificate to VirtualHost /etc/nginx/conf.d/azdigi.cf.conf Deploying Certificate to VirtualHost /etc/nginx/conf.d/azdigi.cf.conf Redirecting all traffic on port 80 to ssl in /etc/nginx/conf.d/azdigi.cf.conf Redirecting all traffic on port 80 to ssl in /etc/nginx/conf.d/azdigi.cf.conf - - - - - - - - - - - - - - - - - - - - - - - - - - - - - - - - - - - - - - - - Congratulations! You have successfully enabled https://azdigi.cf and https://www.azdigi.cf - - - - - - - - - - - - - - - - - - - - - - - - - - - - - - - - - - - - - - - - Subscribe to the EFF mailing list (email: kiendt@azdigi.vn). We were unable to subscribe you the EFF mailing list because your e-mail address appears to be invalid. You can try again later by visiting https://act.eff.org. IMPORTANT NOTES: - Congratulations! Your certificate and chain have been saved at: /etc/letsencrypt/live/azdigi.cf/fullchain.pem Your key file has been saved at: /etc/letsencrypt/live/azdigi.cf/privkey.pem Your cert will expire on 2021-04-05. To obtain a new or tweaked version of this certificate in the future, simply run certbot again with the "certonly" option. To non-interactively renew *all* of your certificates, run "certbot renew" - If you like Certbot, please consider supporting our work by: Donating to ISRG / Let's Encrypt: https://letsencrypt.org/donate Donating to EFF: https://eff.org/donate-le nginx: the configuration file /etc/nginx/nginx.conf syntax is ok nginx: configuration file /etc/nginx/nginx.conf test is successful
Như vậy là đã cài đặt thành công SSL rồi nhé.
Bước 3: Kiểm tra chứng chỉ sau cài đặt
Để kiểm tra chính xác hơn website của bạn đã được cài đặt thành công SSL chưa, bạn có thể kiểm tra thêm thông qua 2 cách bên dưới.
Cách 1: Kiểm tra từ trình duyệt
Bạn có thể truy cập website của mình ở trình duyệt và click vào biểu tượng ổ khóa như hình bên dưới kiểm tra. Tại đây sẽ hiển thị website đang sử dụng chứng chỉ của hãng nào, đồng thời cũng ghi rõ ngày cấp và ngày hết hạn.
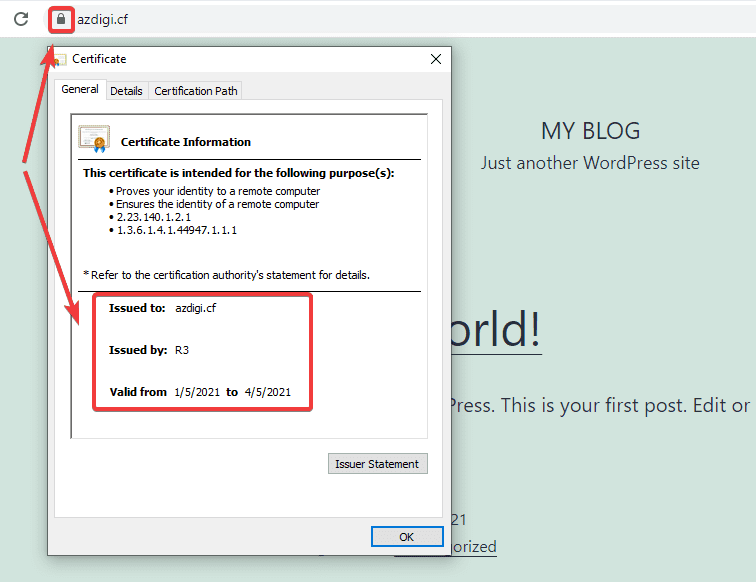
Cách 2: Check từ trang SSL Shopper
Các bạn có thể truy cập trang SSL Checker theo đường dẫn: https://www.sslshopper.com/ssl-checker.html
Sau đó bạn điền domain của mình vào và nhấn Check SSL . Lúc này toàn bộ thông tin về chứng chỉ của website sẽ được hiển thị đầy đủ như bên dưới.
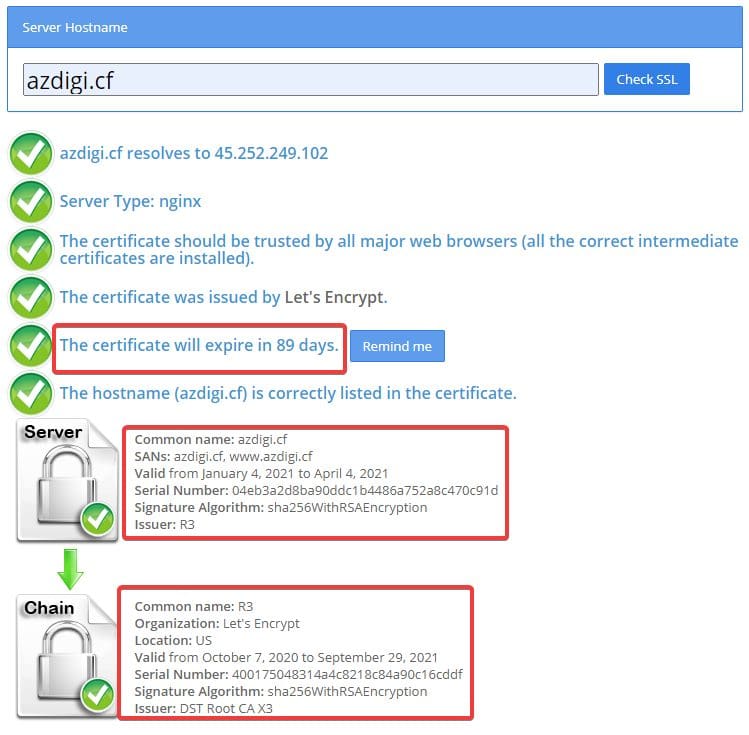
III. Tổng kết
Như vậy ở bài viết này AZDIGI đã hướng dẫn bạn cách cài đặt SSL Let’s Encrypt lên website sử dụng script LarVPS hoàn tất chỉ với vài thao tác đơn giản. Việc cài đặt SSL tưởng chừng đơn giản này nhưng lại giúp ích khá nhiều cho website của bạn trong việc bảo mật cũng như rất tốt cho SEO. Hy vọng bài viết này sẽ giúp bạn cài đặt thành công.!
Nếu thấy bài viết hữu ích, hãy chia sẻ rộng rãi đến mọi người để cùng biết cách cài đặt nhé.
Nếu các bạn cần hỗ trợ các bạn có thể liên hệ bộ phận hỗ trợ theo các cách bên dưới:
- Hotline 247: 028 888 24768 (Ext 0)
- Ticket/Email: Bạn dùng email đăng ký dịch vụ gửi trực tiếp về: support@azdigi.com


