Nội dung
Since DirectAdmin version 1.50.1 onwards has supported free SSL certificates, Let’s Encrypt. This certificate is completely free, however it is only available for 90 days and will be renewed automatically when it nears expiration.
Let’s Encrypt is a non-profit certificate issuer run by the Internet Security Research Group that offers X.509 certificates for free Transport Layer Security encryption. It was launched on April 12, 2016.
Currently, when I first install WordPress, there is no SSL; when I access it, I will receive an insecure warning, as shown below:
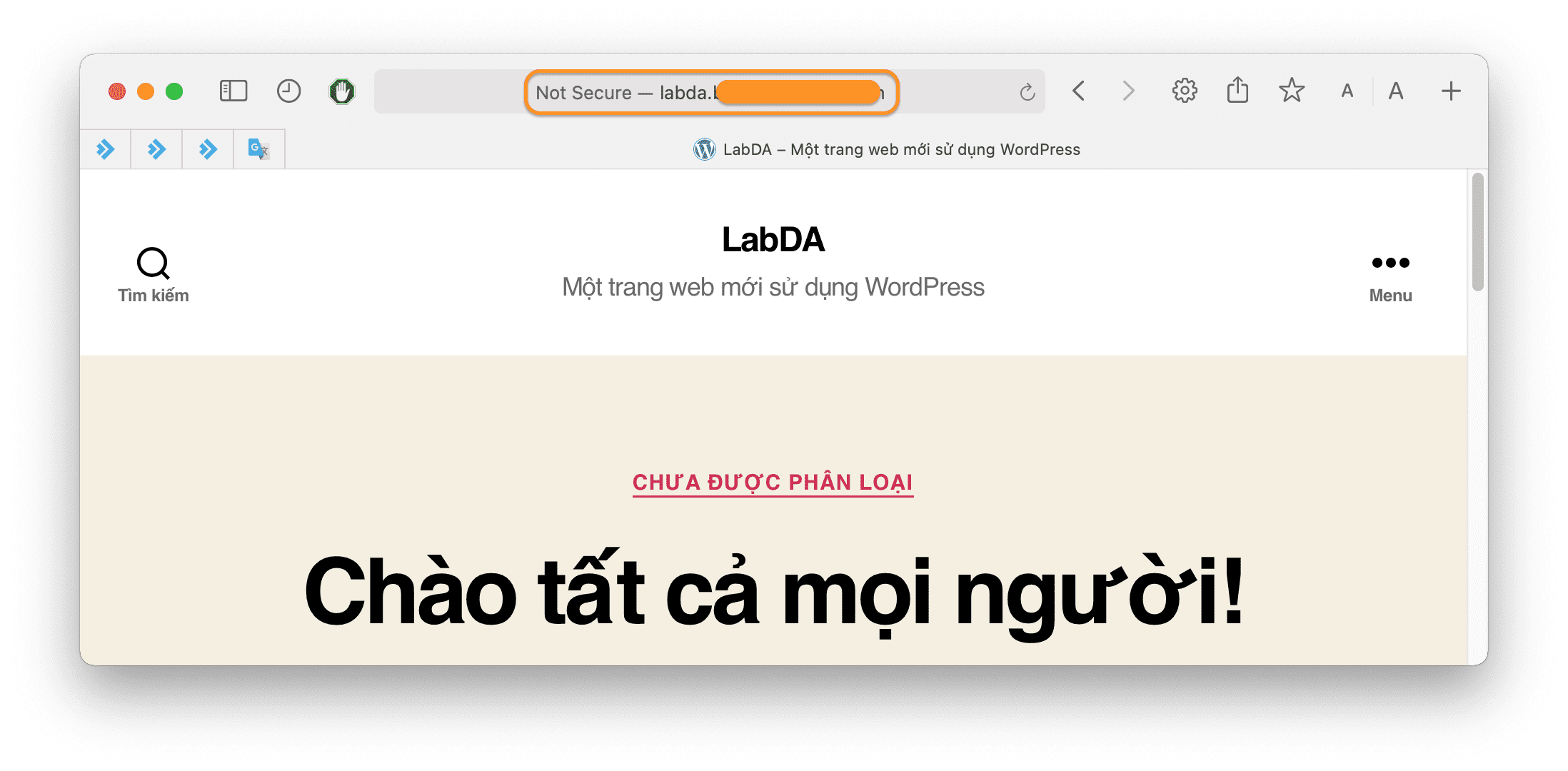
How to install this SSL certificate for your website, please follow along.
II. How to enable SSL Let’s Encrypt on DirectAdmin
To enable SSL Let’s Encrypt on DirectAdmin, follow these 3 steps.
Step 1: Access your DirectAdmin account
To access your DirectAdmin account, enter the browser address with the information http://IP:2222, remember to change the IP to the server IP address or your DirectAdmin hosting IP address.
Here is my DirectAdmin interface:
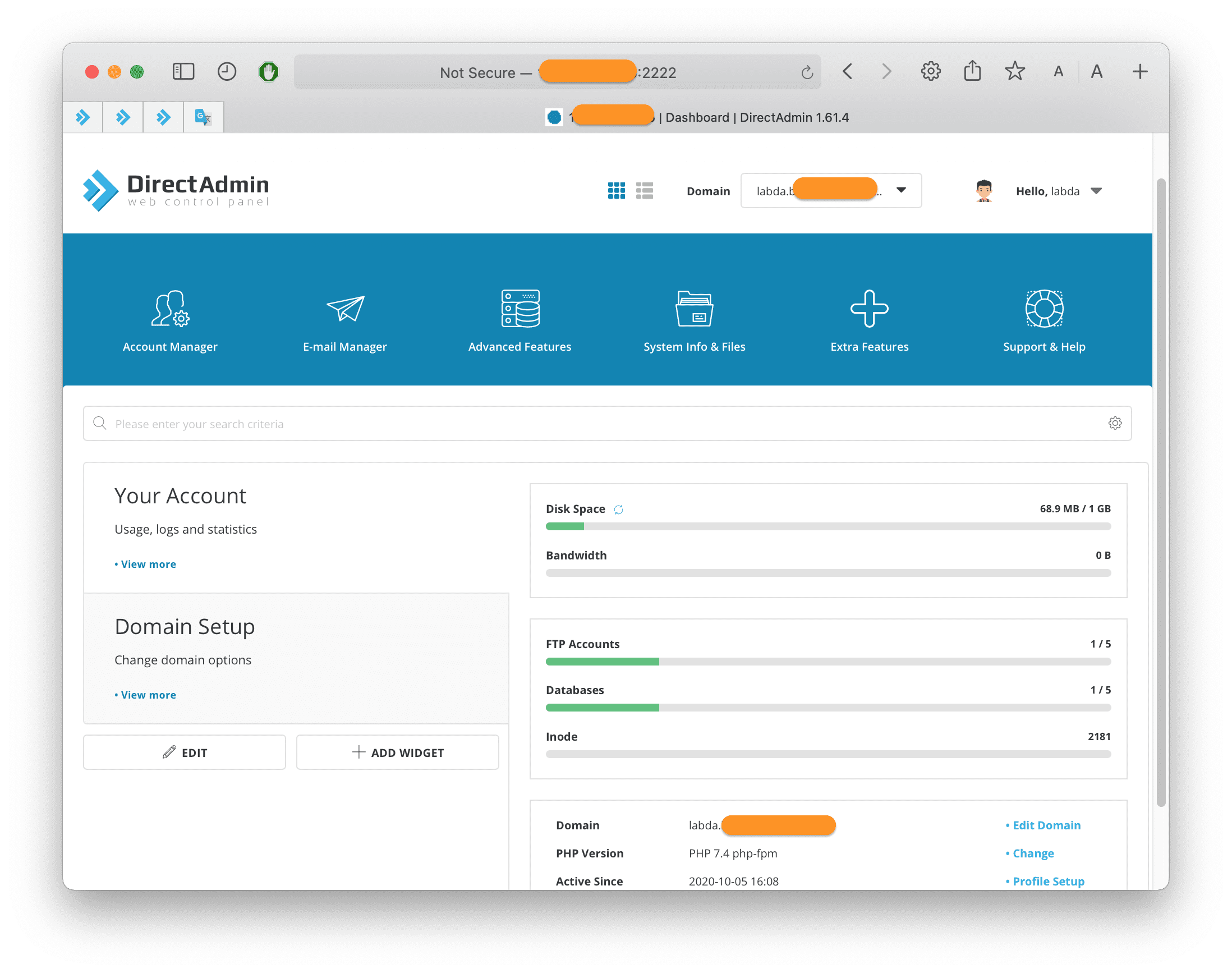
After accessing your DirectAdmin account, we continue with step 2 to enable SSL Let’s Encrypt on DirectAdmin.
Step 2: Enable SSL Let’s Encrypt on DirectAdmin
Activating SSL Let’s Encrypt on DirectAdmin is completely simple with just a few clicks, follow the instructions below.
Go to the Account Manager section => click the SSL Certificates feature.
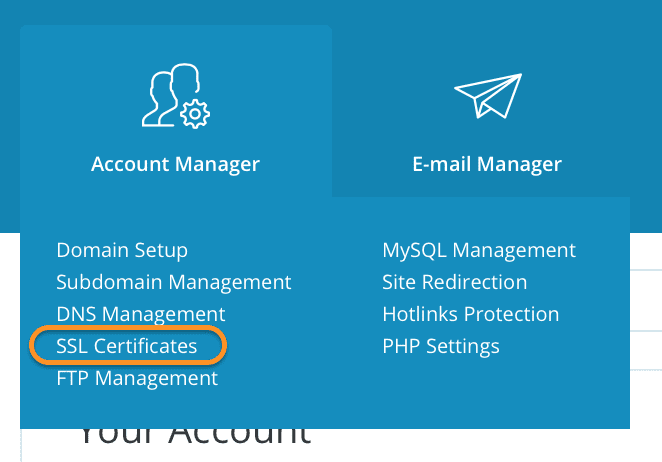
Then, select the domain you need to install SSL in the upper right corner.
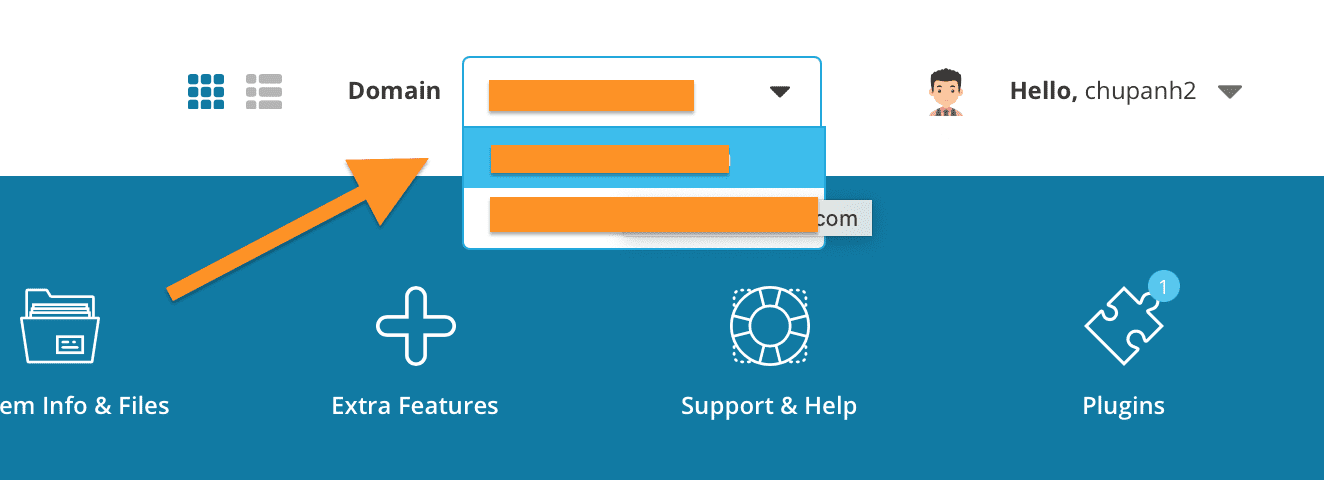
On this page, we install the following steps:
- 1: Select the type of SSL that is a Free & automatic certificate from Let’s Encrypt. If this option is not available, you should ask your hosting provider.
- 2: Select the key length and certificate type according to the needs. Or you can leave the default.
- 3: Select only the domain names you have pointed to your DirectAdmin IP hosting.
- 4: Save and wait for the SSL installation to start.
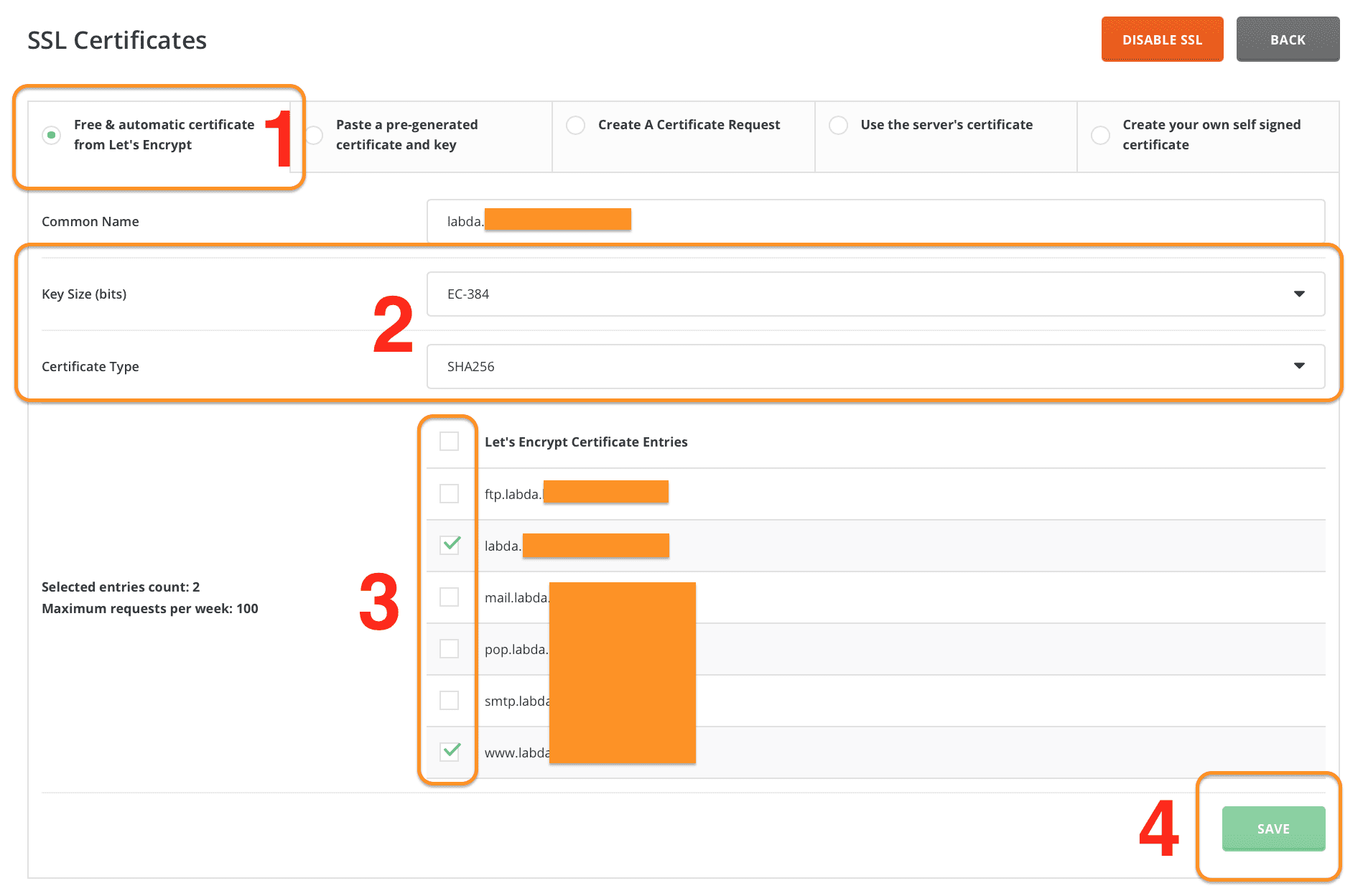
Wait a moment, you will receive a successful installation message.

At this step, you try to reaccess your site to see if there is SSL; if so, you can skip step 3, but my site still doesn’t show SSL.
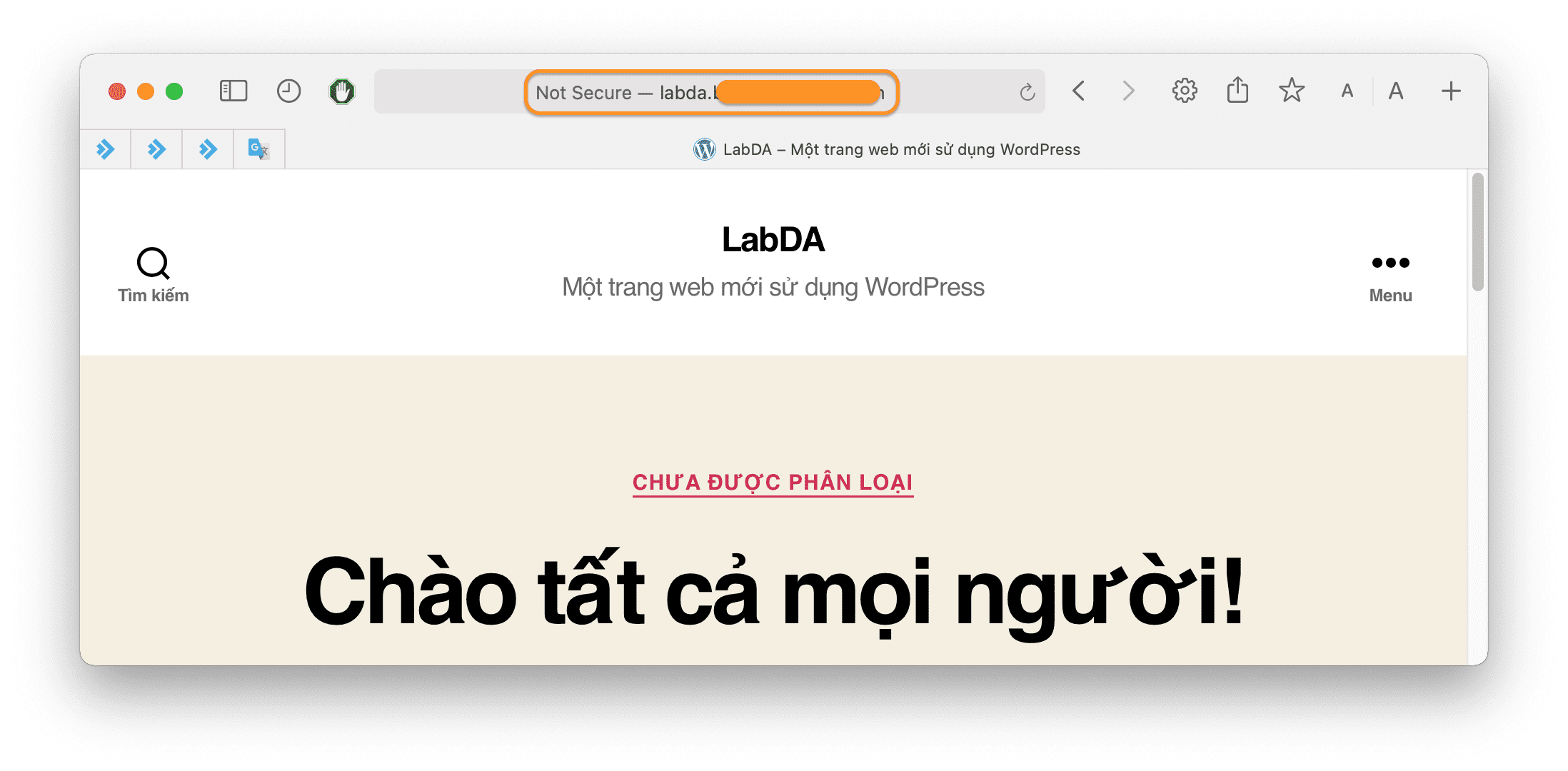
The reason is that my website is currently working with both SSL and no SSL. So how to user clicks on the domain, it redirects to the site with SSL? Please continue to step 3.
Step 3: Enable http to https redirect on DirectAdmin
Go to the Account Manager section => Site Redirection feature.
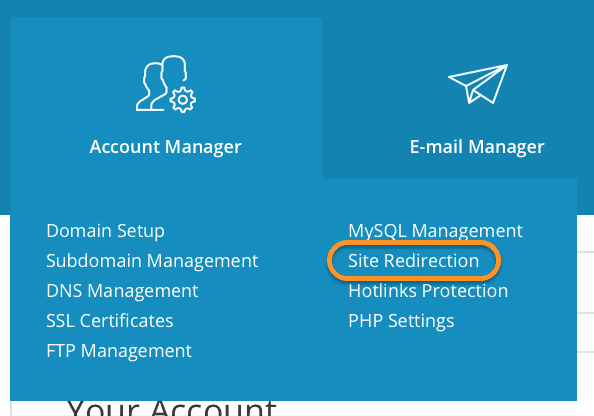
On this page, you select CREATE NEW REDIRECT.
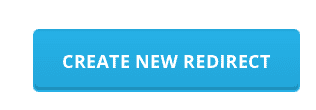
In this part, you enter your domain name in the form https://YOURDOMAIN.COM in Destination URL => click CREATE.
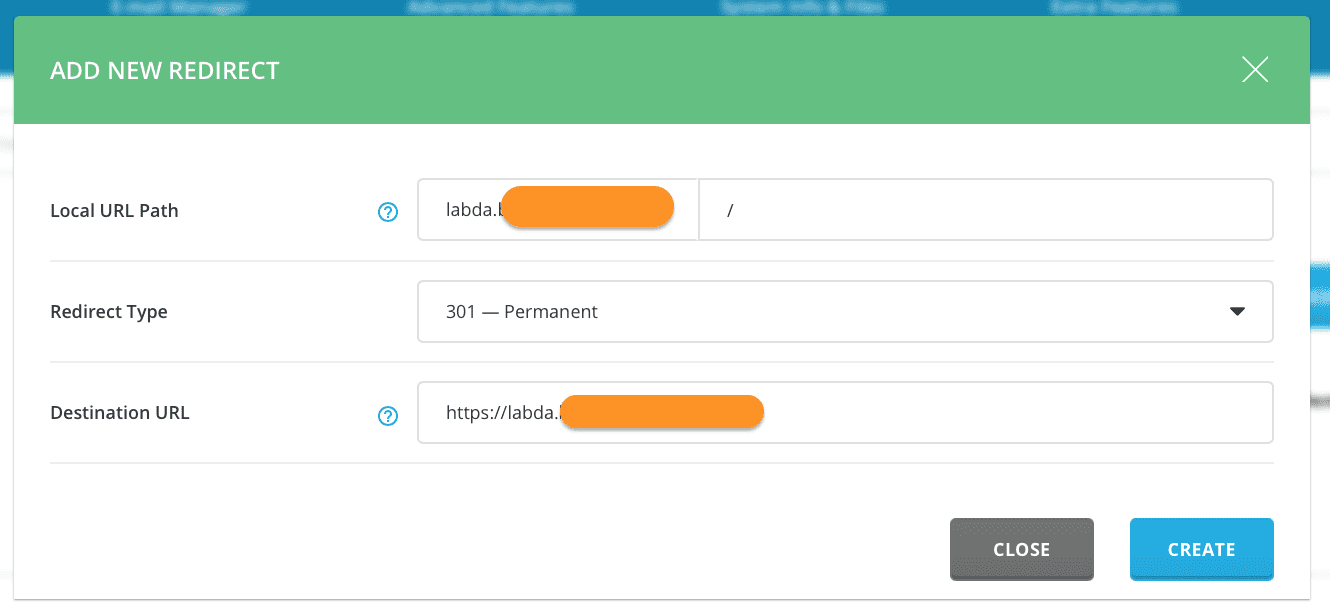
Now check if your site has the padlock icon yet. My site has already displayed the padlock.
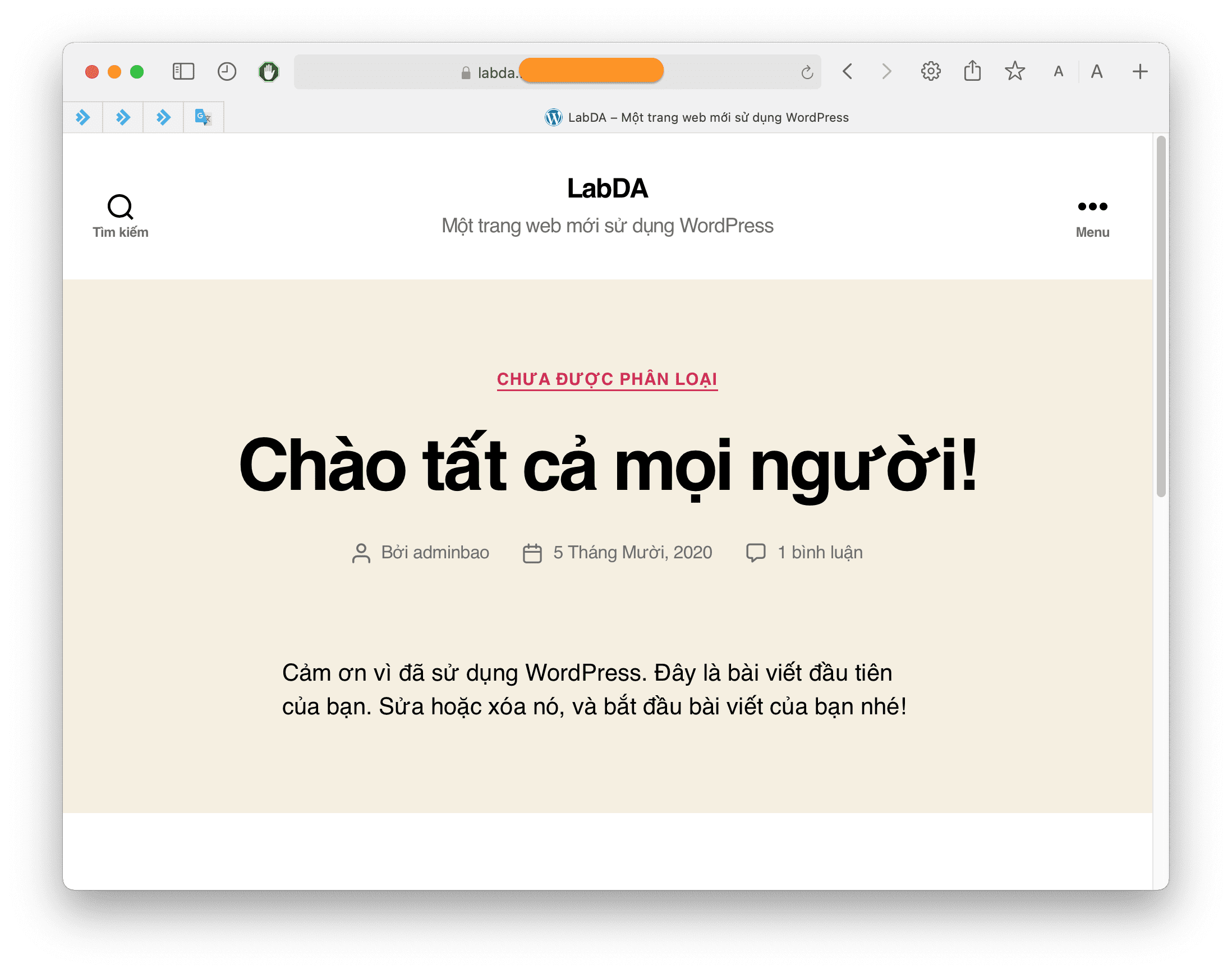
So we’ve completed activating SSL Let’s Encrypt on DirectAdmin.
If your site still doesn’t show the lock, your source code may have many components loading without SSL. You can refer to the fix in the following instructions:
III. Summary
Hopefully, through this article, you have learned how to enable SSL Let’s Encrypt on DirectAdmin for your website, SSL’s website will be perfect for SEO as well as securing data transmitted over the internet with too many dangers nowadays.
Hope the article is useful to you. Wishing you success!

