Nội dung
Overview
Indeed during the process of installing and using the website, there will be times when you feel dissatisfied with the current structure or content of your website, then you want to change or delete the Website to make a new website but are pondering having to remove the existing source code and reinstalling WordPress is very time-consuming, not to mention if you are an amateur, you will encounter more problems during the operation on Host/VPS.
So how can you bring the website back to its original default without deleting or re-upload data manually? You are probably looking for a quick solution and minimizing the risk when doing this. AZDIGI will show you how to return your WordPress website to its original default in the simplest way with WP Reset Plugin in this article. Please follow the steps below.
Implementation guide
Step 1: Install WP Reset Plugin
You log in to your website admin page and access: Plugins (1) => Add New (2) => Search WP Reset (3) => Install Now (4).

After installation is complete, click Active to activate the plugin.
Step 2: Backup website data (if you don’t need to backup you can skip this step and continue with Step 3)
You access the website administration page and select Tools (1) => WP Reset (2).
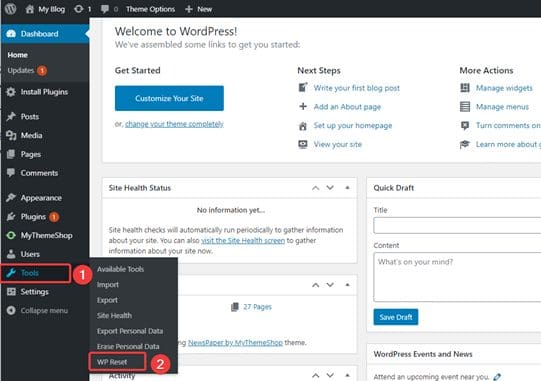
Next, at WP Reset’s interface, click on the Snapshots tab (1) => Create Snapshot (2) => Set a name for Backup (3) => Create snapshot (4).
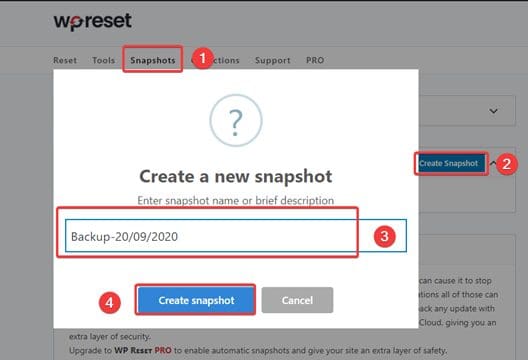
If Backup is successful, the screen will show:
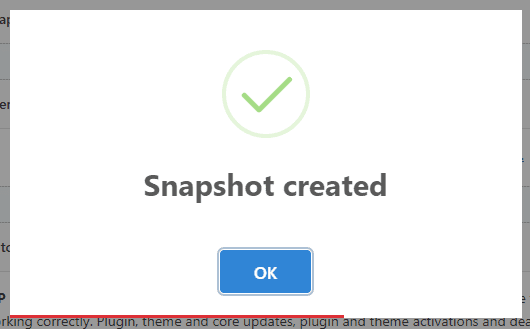
To check and perform options with the created backup file, go to Snapshots (1) => Choose the Backup (2) => Action (3) => Choose customizations like Download/Restore/Delete (4).

Step 3: Reset the website
Currently, our website is working as shown, now we will proceed to Reset this website to the original default.
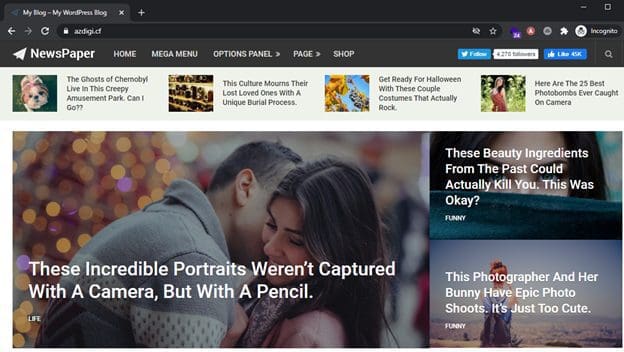
You access the website administration page and select Tools (1) => WP Reset (2).
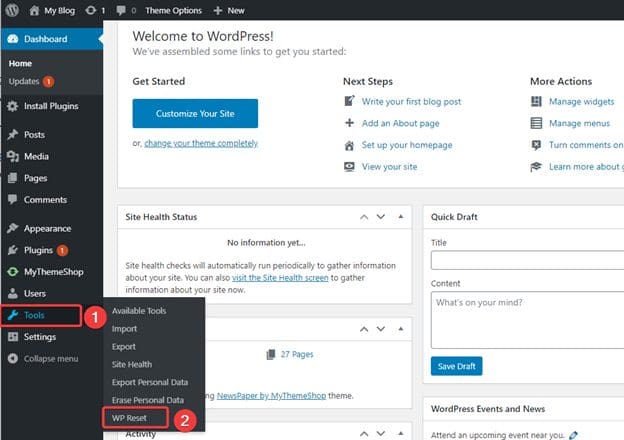
Next, WP Reset’s interface, click on the Reset tab (1) and choose the settings.
In Site Reset (2), you can choose the following options:
- Reactivate current theme: Reactivate the currently used theme after reset.
- Reactivate WP Reset plugin: Reactivate WP Reset plugin after reset.
- Reactivate all currently active plugins: Reactivate currently used plugins after reset.
After selecting the option in part (2) is complete, you need to enter the word reset in (3) and press Reset Site (4).
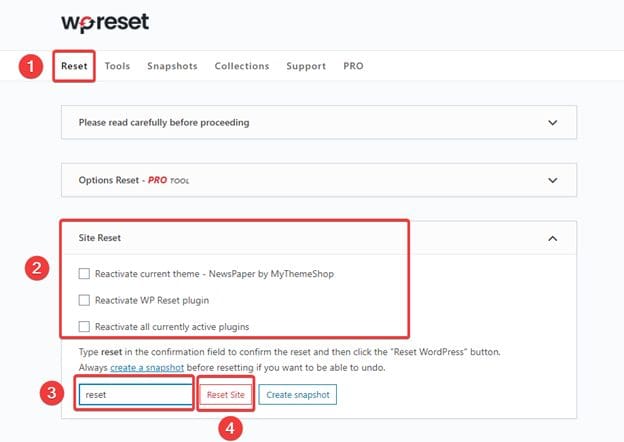
At this point, the system will display a warning and ask if you are sure you want to Reset your website, if you are sure, click Reset WordPress for the Reset process to be done.
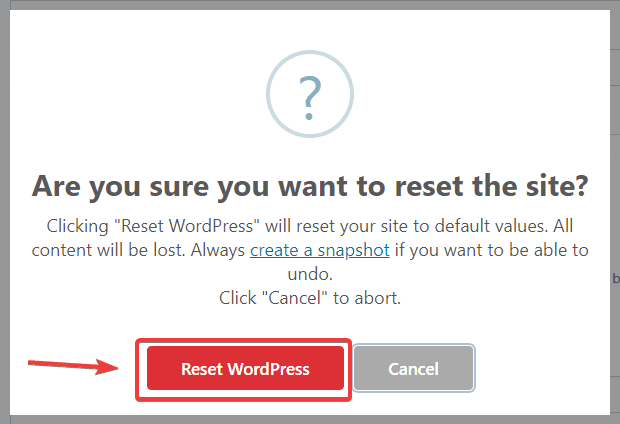
The reset process will run as shown, and how fast or long the reset will take depends on the data available on your website.
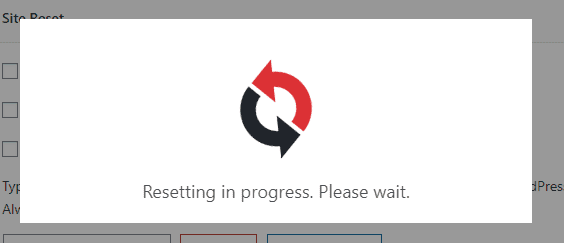
Once complete, you can visit your website to check. As shown below, I have successfully reset the website to the original default.
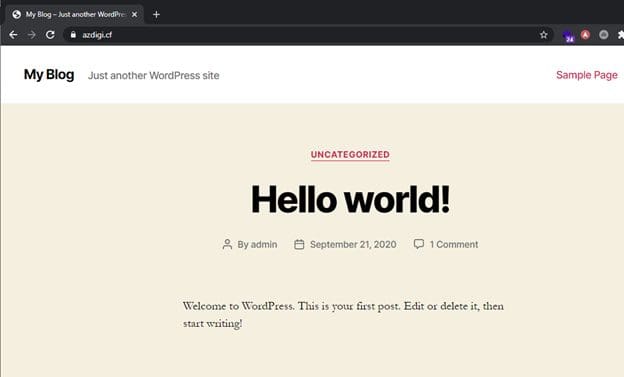
Summary
In this article, AZDIGI has shown you how to reset your WordPress website to its original defaults in the simplest and fastest way. With this operation, you can do it entirely on your WordPress admin page with just a few clicks. If you find this helpful article, please share it widely.


